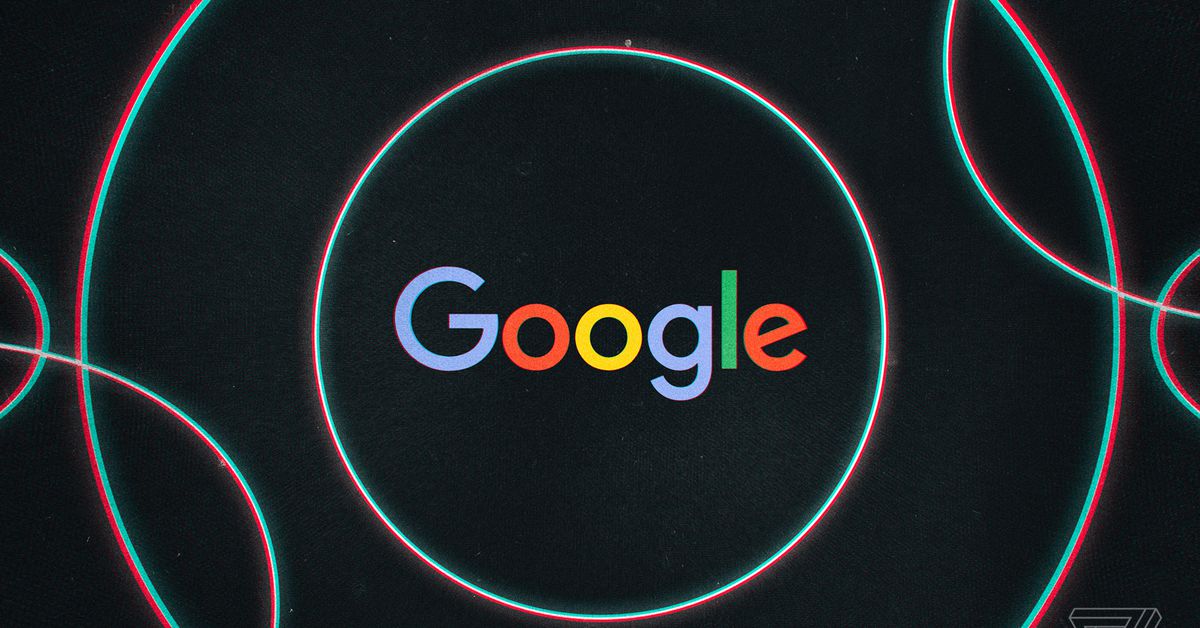تصویر نمایه Google شما در انواع مکان ها نمایش داده می شود. به عنوان مثال ، هنگامی که نظر Google را ترک می کنید یا به Gmail در Gmail ایمیل ارسال می کنید ، افراد عکس نمایه شما را مشاهده می کنند. در ادامه با ما همراه باشید با نحوه تغییر عکس نمایه Google :
آموزش مرتبط:پیوند فایل Google Drive را به بارگیری مستقیم تبدیل کنید
چگونه می توانید تصویر نمایه Google خود را در رایانه خود تغییر دهید
برای تغییر تصویر نمایه Google خود در Mac ، Windows یا Linux ، هر مرورگری را باز کنید ، از Gmail دیدن کنید و سپس وارد حساب خود شوید. روی "تصویر نمایه" خود در گوشه سمت راست بالای پنجره کلیک کنید:
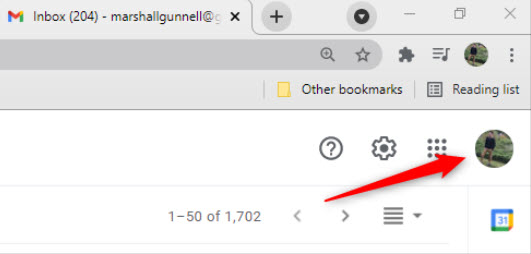 در منوی ظاهر شده ، روی نماد دوربین در کنار تصویر نمایه خود کلیک کنید:
در منوی ظاهر شده ، روی نماد دوربین در کنار تصویر نمایه خود کلیک کنید:
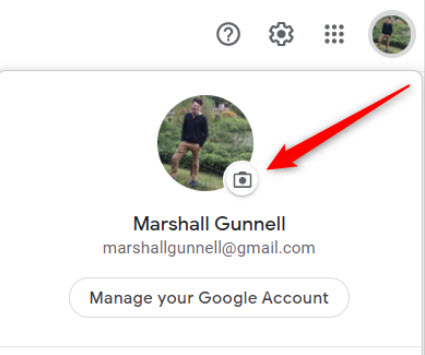 پنجره "Select Profile Profile" ظاهر می شود. در اینجا ، می توانید با کشیدن و رها کردن عکس ، یک عکس از دستگاه محلی خود با استفاده از برگه "بارگذاری عکس ها" بارگذاری کنید. همچنین می توانید روی دکمه "انتخاب عکس از رایانه خود"(Select a Photo From Your Computer) کلیک کرده و عکسی را از مرورگر فایل رایانه خود انتخاب کنید. یا می توانید با استفاده از برگه «عکس های شما» تصویری را از آلبوم Google Photos خود انتخاب کنید:
پنجره "Select Profile Profile" ظاهر می شود. در اینجا ، می توانید با کشیدن و رها کردن عکس ، یک عکس از دستگاه محلی خود با استفاده از برگه "بارگذاری عکس ها" بارگذاری کنید. همچنین می توانید روی دکمه "انتخاب عکس از رایانه خود"(Select a Photo From Your Computer) کلیک کرده و عکسی را از مرورگر فایل رایانه خود انتخاب کنید. یا می توانید با استفاده از برگه «عکس های شما» تصویری را از آلبوم Google Photos خود انتخاب کنید:
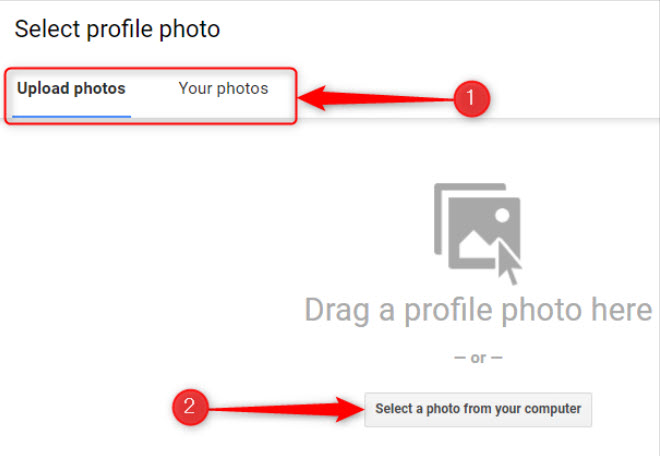 سپس ، دسته ها را در هر گوشه کادر کلیک کرده و بکشید تا عکس نمایه شما بریده شود. مناطقی از تصویر که برجسته نشده اند حذف می شوند. همچنین می توانید تصویر خود را با کلیک روی دکمه های "چپ" و "راست" در سمت راست تصویر خود بچرخانید:
سپس ، دسته ها را در هر گوشه کادر کلیک کرده و بکشید تا عکس نمایه شما بریده شود. مناطقی از تصویر که برجسته نشده اند حذف می شوند. همچنین می توانید تصویر خود را با کلیک روی دکمه های "چپ" و "راست" در سمت راست تصویر خود بچرخانید:
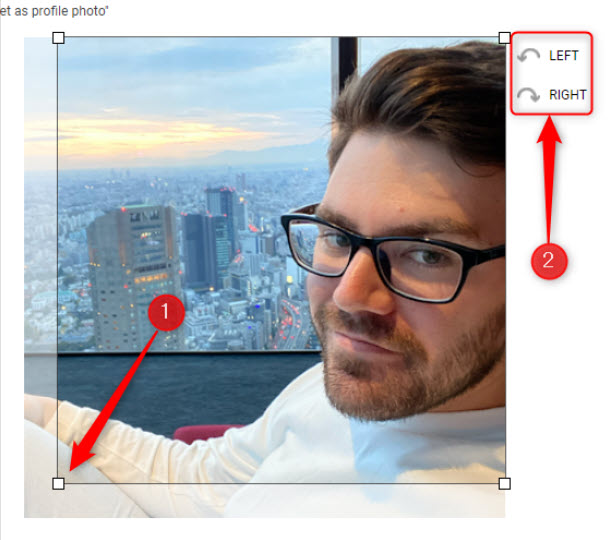 در نهایت ، روی دکمه "تنظیم به عنوان عکس پروفایل"(Set as Profile Photo) در گوشه سمت چپ پایین پنجره کلیک کنید:
در نهایت ، روی دکمه "تنظیم به عنوان عکس پروفایل"(Set as Profile Photo) در گوشه سمت چپ پایین پنجره کلیک کنید:
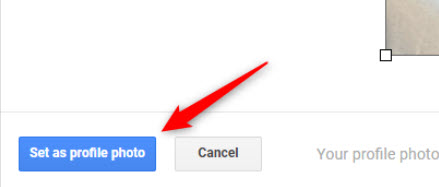 تصویر نمایه Google جدید شما تنظیم شده است. ممکن است چند لحظه طول بکشد تا تغییر در همه برنامه های Google منعکس شود.
تصویر نمایه Google جدید شما تنظیم شده است. ممکن است چند لحظه طول بکشد تا تغییر در همه برنامه های Google منعکس شود.
چگونه عکس نمایه Google خود را در دستگاه تلفن همراه خود تغییر دهید
برای تغییر تصویر نمایه Google خود در دستگاه تلفن همراه خود ، باید برنامه Gmail را برای iPhone ، iPad یا Android نصب کنید. برنامه Gmail را باز کنید و روی "Profile Profile " در گوشه سمت راست بالای صفحه ضربه بزنید:
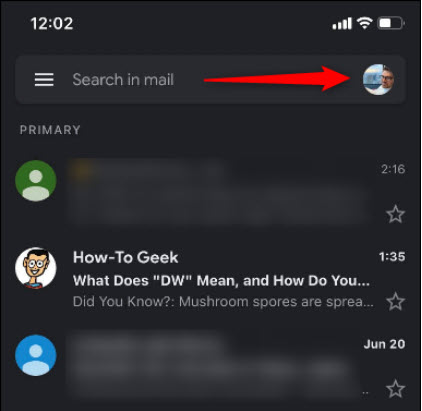 در مرحله بعد ، روی "نماد دوربین"(Camera Icon) که در کنار عکس نمایه شما ظاهر می شود ضربه بزنید:
در مرحله بعد ، روی "نماد دوربین"(Camera Icon) که در کنار عکس نمایه شما ظاهر می شود ضربه بزنید:
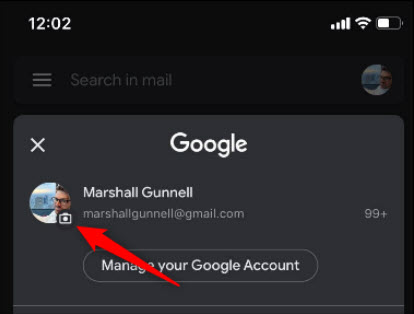 در صفحه بعدی ، روی "تغییر"(Change) ضربه بزنید:
در صفحه بعدی ، روی "تغییر"(Change) ضربه بزنید:
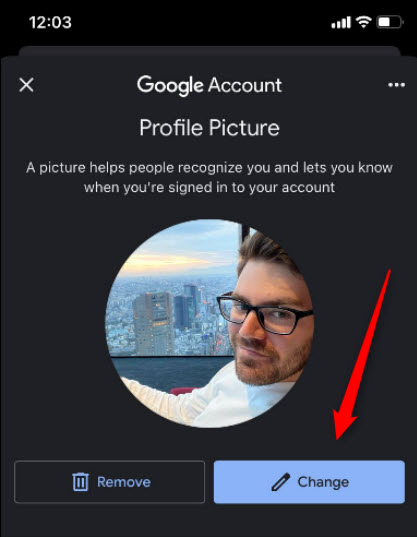 اکنون می توانید با انتخاب "عکس گرفتن"(Take Photo) ، که دوربین شما را برای گرفتن عکس جدید باز می کند ، یا "انتخاب از عکس ها"(Choose From Photos) ، که آلبوم عکس تلفن شما را باز می کند ، یک عکس جدید انتخاب کنید:
اکنون می توانید با انتخاب "عکس گرفتن"(Take Photo) ، که دوربین شما را برای گرفتن عکس جدید باز می کند ، یا "انتخاب از عکس ها"(Choose From Photos) ، که آلبوم عکس تلفن شما را باز می کند ، یک عکس جدید انتخاب کنید:
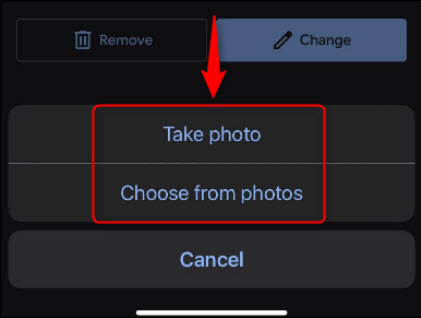 هنگامی که عکسی را انتخاب کردید ، می توانید عکس انتخابی را با فشار دادن یا پهن کردن دو انگشت روی صفحه به ترتیب برای بزرگنمایی یا بزرگنمایی برش دهید. ناحیه تصویری که برجسته نشده است حذف می شود. در صورت آماده شدن روی "Choose" ضربه بزنید:
هنگامی که عکسی را انتخاب کردید ، می توانید عکس انتخابی را با فشار دادن یا پهن کردن دو انگشت روی صفحه به ترتیب برای بزرگنمایی یا بزرگنمایی برش دهید. ناحیه تصویری که برجسته نشده است حذف می شود. در صورت آماده شدن روی "Choose" ضربه بزنید:
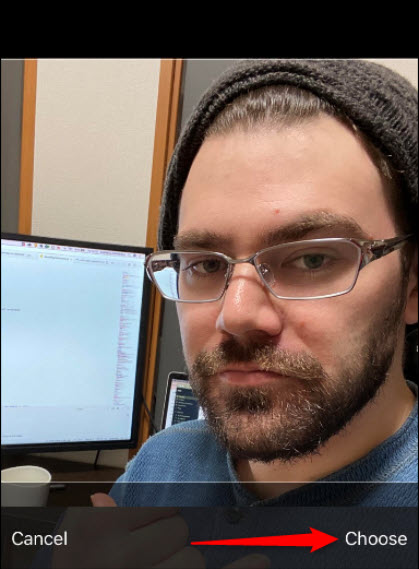 عکس نمایه Google شما اکنون به روز شده است. ممکن است مدتی طول بکشد تا به روزرسانی در همه برنامه های Google منعکس شود.این تنها چیزی است که می توانید عکس نمایه Google خود را به روز کنید. اگر کنجکاو هستید که قبلاً از چه تصاویری به عنوان تصویر نمایه استفاده کرده اید ، می توانید آلبوم "Photos Profile" را در بایگانی آلبوم Google Photos خود بررسی کنید:
عکس نمایه Google شما اکنون به روز شده است. ممکن است مدتی طول بکشد تا به روزرسانی در همه برنامه های Google منعکس شود.این تنها چیزی است که می توانید عکس نمایه Google خود را به روز کنید. اگر کنجکاو هستید که قبلاً از چه تصاویری به عنوان تصویر نمایه استفاده کرده اید ، می توانید آلبوم "Photos Profile" را در بایگانی آلبوم Google Photos خود بررسی کنید:
موفق باشید!
لطفا نظر خودتان را برای ما ارسال کنید تا نقاط قوت و ضعف مطالب مشخص شده و در جهت بهبود کیفیت محتوای سایت بتوانیم قدم موثر تری برداریم .