برای تغییر فرمت تصاویر خود به JPEG، PSD و یا TIFF می توانید از نرم افزارها و اپلیکیشن های مختلفی استفاده کنید.یکی از این نرم افزارها ، نرم افزار ادوبی بریج(Adobe Bridge) محصول کمپانی Adobe است.در مقاله ی امروز قصد داریم روش تغییر فرمت تصاویر به کمک ادوبی بریج را با هم بررسی کنیم.با من همراه باشید:
آموزش مرتبط: تغییر سایز گروهی عکس ها با فوتوشاپ
نرم افزار Adobe Bridge یکی از محصولات کمپانی Adobe است وظیفه ی آن سازماندهی فایل های مختلف تصویری است.به کمک ادوبی بریج می توانیم بسیاری از فرمت های تصویری را بدون نیاز به نرم افزارهای اصلی مشاهده کنیم.
همچنین قابلیت تغییر فرمت تصاویر نیز در اختیار کاربران قرار دارد.
به طور کلی می توان Adobe Bridge را جایگزین نرم افزار Photos در ویندوز 10 نامید که به شما کمک خواهد کرد فایل های چندرسانه ای خود را در یک مکان نگه داری و مشاهده کنید.
قبل از آنکه بخواهیم روش تغییر فرمت تصاویر را با هم مرور کنیم ، می خواهیم روش ویرایش همزمان چند تصویر در ادوبی بریج را بررسی کنیم.
نکته ی مهم : برای استفاده از موارد زیر حتما باید نرم افزار فتوشاپ بر روی سیستم شما نصب باشد.
برای تغییر فرمت تصاویر به کمک ادوبی بریج ، نیاز به یک سری مراحل مقدماتی است که در ادامه خواهید دید:
بخش اول : مراحل مقدماتی برای تغییر فرمت تصاویر
مرحله ی اول:نرم افزار Adobe Bridge را اجرا کرده و از تب File گزینه ی Open را انتخاب کنید.پوشه ای که حاوی تصاویر مورد نظرتان است را انتخاب کنید:
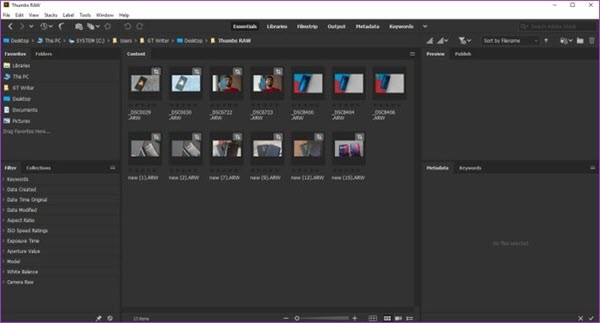
مرحله ی دوم:بر روی کی از تصاویر باز شده راست کلیک کرده و سپس گزینه ی Open in Camera Raw را انتخاب کنید:
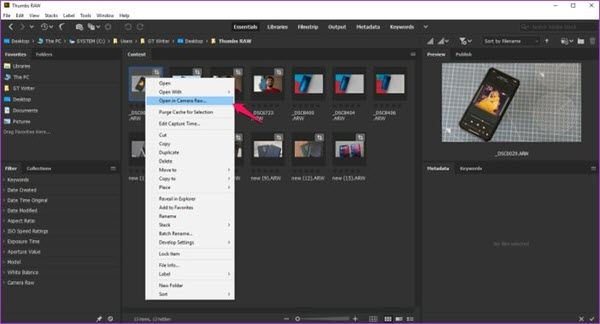
بعد از انجام مراحل بالا ، تصویر دلخواه شما در نرم افزار فتوشاپ و در بخش Camera Raw اجرا خواهد شد و تغییرات بر روی تصویر در این حالت ، بر روی ادوبی بریج هم قابل مشاهده است.
مرحله ی سوم:پس از انجام کامل مراحل ویرایش تصویر، بر روی گزینه ی Done که در قسمت پایین پنجره ی Camera Raw قرار دارد کلیک کنید:
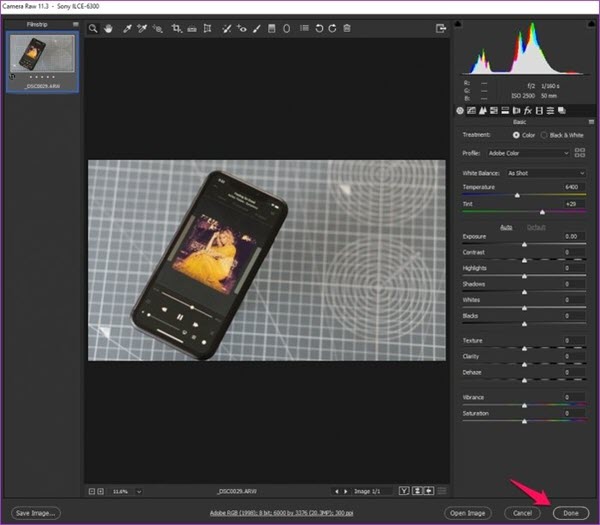
مرحله ی چهارم:در این هنگام می توانید با اسکرول کردن موس ، تمامی تصاویر را انتخاب کرده ، گزینه ی Previous Conversion را انتخاب کنید تا تغییرات ویرایشی ، بر روی تمام تصاویر موجود در لیست اعمال شود.
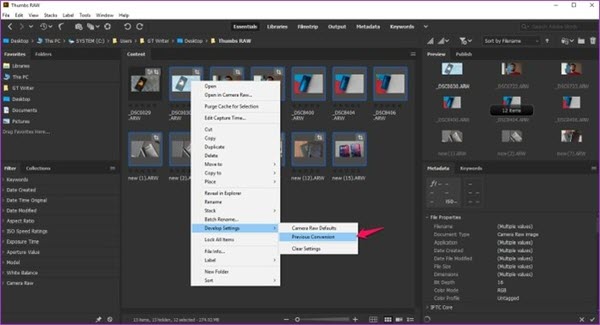
بخش دوم : تغییر فرمت تصاویر به کمک ادوبی بریج
برای انجام این کار کافی است که مراحل زیر را انجام دهید:
مرحله ی اول:ابتدا باید نرم افزار ادوبی بریج را اجرا کرده و از تب File گزینه ی Open را انتخاب کنید. پوشه ای که حاوی تصاویر مورد نظرتان است را انتخاب کنید:
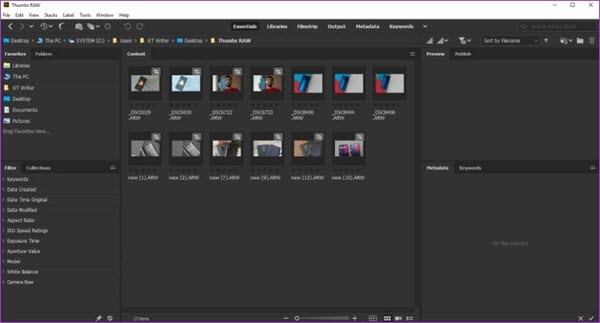
مرحله ی دوم : تمام تصاویری که در پوشه ی مورد نظر موجود بوده را می توانید در این مرحله مشاهده کنید که باید همگی را انتخاب کرده و از قسمت نوار ابزار ، گزینه ی Tools را انتخاب کنید.سپس بر روی گزینه ی Photoshop کلیک کرده و در نهایت گزینه ی Image Processor را انتخاب کنید:
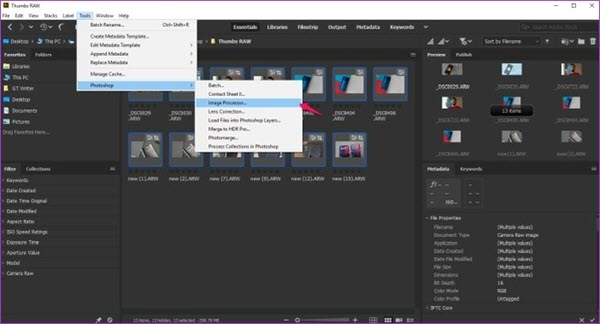
مرحله ی سوم : در این مرحله باید محل ذخیره سازی تصاویر جدید را انتخاب کنید.اگر تمایلی به ساخت پوشه ی جدید ندارید و می خواهید که تصاویر تغییر داده شده در همان پوشه ذخیره شود ، نیاز است که این مرحله را بدون هیچ تغییری رد کنید.اما برای ذخیره در پوشه ی دلخواه ، ابتدا بر روی دایره ی کنار گزینه ی Select Folder کلیک کرده و محل ذخیره سازی خود را انتخاب کنید:
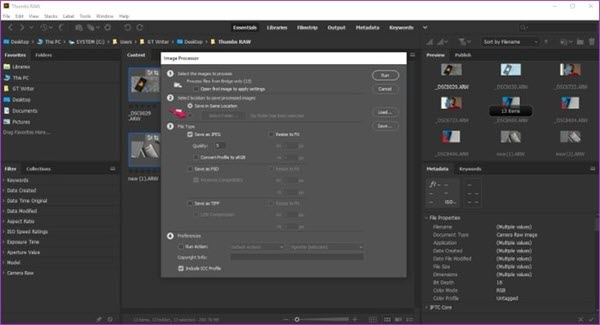
مرحله ی چهارم : گزینه های مختلفی برای تغییر فرمت در اختیار شما قرار گرفته است که باید از بین آن ها یکی از موارد Save as JPEG، Save as PSD یا Save as TIFF را انتخاب کنید:
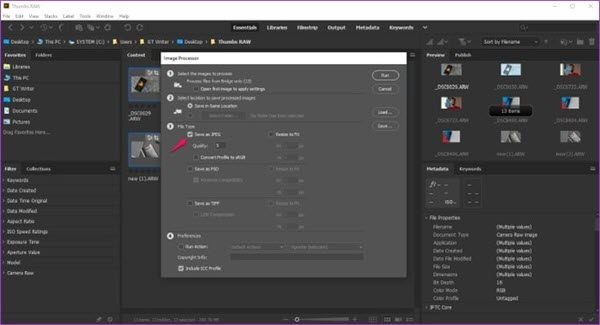
همچنین انتخاب کیفیت فایل خروجی نیز در این مرحله در دسترس شما قرار خواهد گرفت که به سلیقه ی خود می توانید آن ها را تغییر دهید.
مرحله ی پنجم : برای اعمال Action های فتوشاپ بر روی تصاویر مد نظر خود ، تنها کافی است که گزینه ی Run Action در قسمت پایین پنجره را فعال کنید:
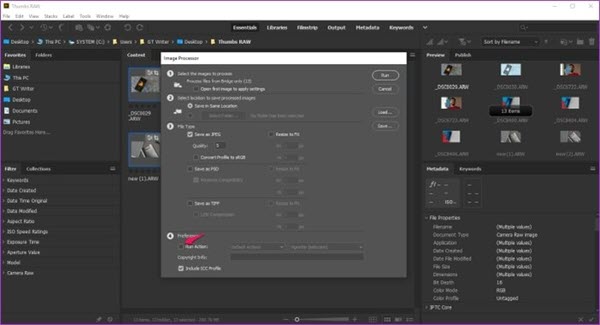
مرحله ی ششم :یکی از Action های دلخواه خود را انتخاب کنید:
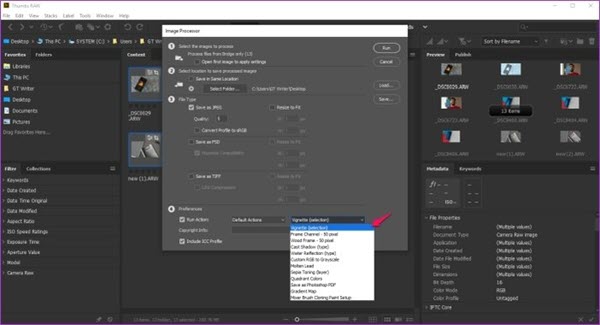
پس از انجام تمام مراحل قبل ، بر روی گزینه ی Run کلیک کنید تا عملیات تغییر فرمت و ذخیره سازی عکس ها آغاز شود:
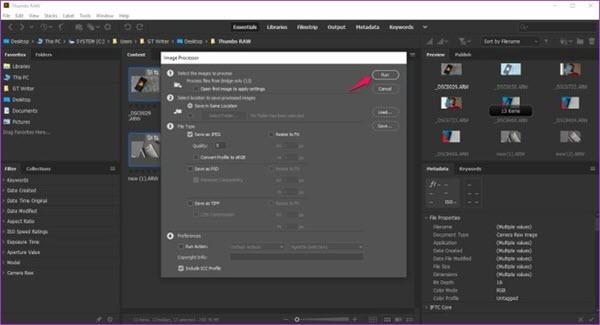
اگر تمایل دارید که قبل از خروجی گرفتن نتیجه ی نهایی را مشاهده کنید ، باید گزینه ی Open first image to apply settings از بخش Image Processor را فعال کنید:
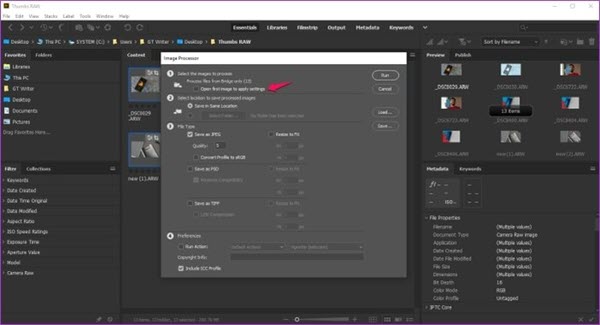
بعد از انجام این کار ، اولین تصویر را می توانید در پوشه ی مورد نظر مشاهده کنید تا بتوانید تشخیص دهید که نتیجه ی پایانی نسبت به تصویر اولیه دارای چه تفاوت هایی است.
هنگامی که تمامی مراحل را به ترتیب انجام دهید ، تصاویر تغییر یافته در پوشه ی انتخاب شده ی شما ذخیره خواهد شد.
انجام مراحل گفته شده ممکن است کمی طولانی شود.در این صورت نگران نباشید زیرا پردازش تصاویر کمی سنگین است و پس از طی زمان مشخصی می توانید به راحتی به نتیجه ی کار دسترسی داشته باشید.
لطفا نظر خودتان را برای ما ارسال کنید تا نقاط قوت و ضعف مطالب مشخص شده و در جهت بهبود کیفیت محتوای سایت بتوانیم قدم موثر تری برداریم .





