به طور پیش فرض ، ویندوز 11 به لطف سرور زمان مبتنی بر اینترنت ، تاریخ و زمان شما را به طور خودکار پیگیری می کند. اگر نیاز دارید تاریخ و زمان را به صورت دستی تنظیم کنید ، زمان سنجی خودکار را دوباره فعال کنید یا همگام سازی زمان را مجبور کنید ، می توانید همه این کارها را در تنظیمات انجام دهید. درادامه با ما همراه باشید با نحوه تغییر تاریخ و زمان در ویندوز 11 :
آموزش مرتبط :نحوه روشن کردن بلوتوث در ویندوز 11
نحوه تغییر تاریخ و زمان در ویندوز 11
ابتدا تنظیمات ویندوز را باز کنید. در منوی Start ، "تنظیمات" (settings) را جستجو کنید ، سپس روی نماد "Windows Settings" کلیک کنید. یا می توانید (Windows+i) را روی صفحه کلید خود فشار دهید:
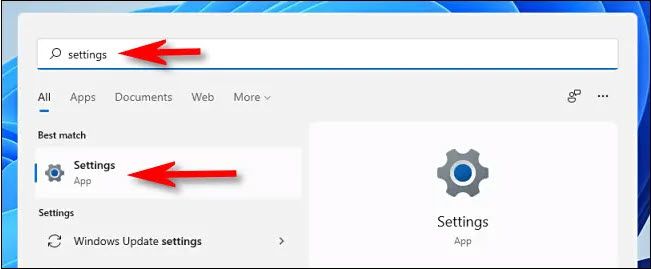
وقتی تنظیمات باز می شود ، روی "زمان و زبان" (Time & Language) در نوار وظیفه کلیک کنید. در زمان و زبان ، روی "تاریخ و زمان" (Date & Time) کلیک کنید:
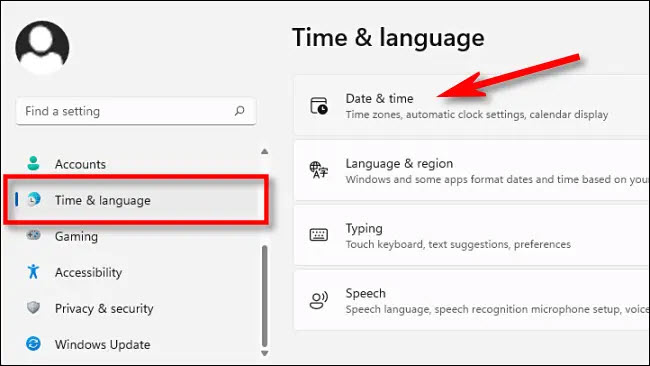
در تنظیمات تاریخ و زمان ، روی تغییر کلید کنار "تنظیم زمان به طور خودکار" (Set Time Automatically) به "خاموش" (Off) کلیک کنید:
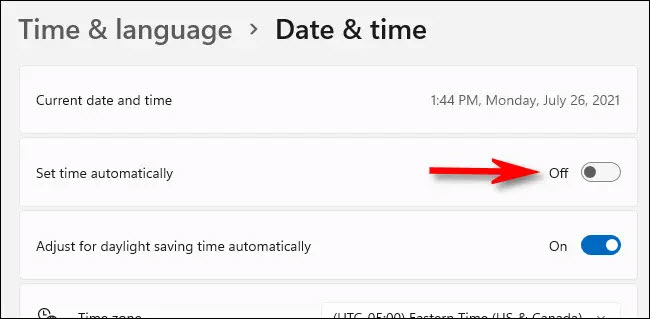
در زیر آن ، گزینه "تنظیم تاریخ و زمان را به صورت دستی" (Set the date and time manually) قرار دهید و روی "تغییر" (Change) کلیک کنید:
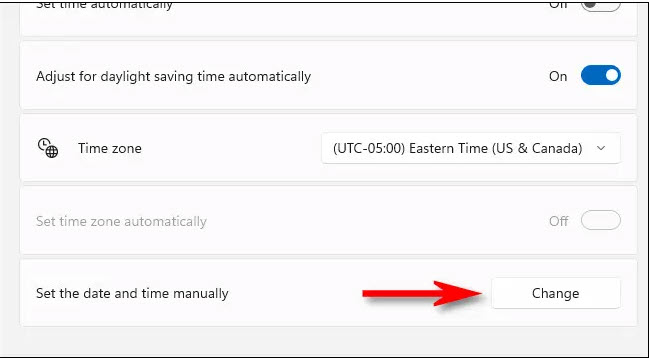
پنجره "تغییر تاریخ و زمان"(Change Date and Time) ظاهر می شود. برای تنظیم تاریخ و زمان مورد نظر ، از منوهای کشویی استفاده کنید و سپس روی "تغییر"(Change) کلیک کنید:
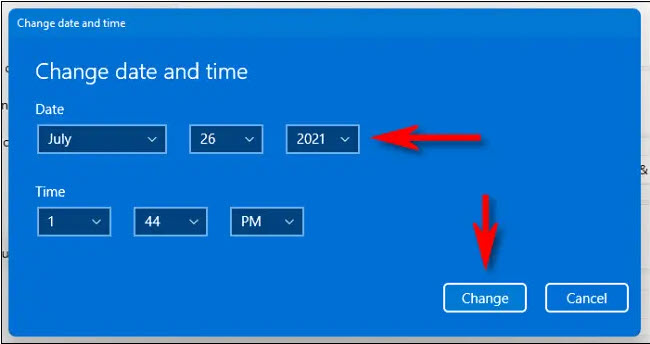
تغییر بلافاصله اعمال می شود. اگر نیاز دارید منطقه زمانی خود را نیز به صورت دستی تغییر دهید ، فقط آن را با استفاده از منوی کشویی "Time zone" تنظیم کنید. پس از اتمام کار ، تنظیمات را ببندید. در صورت نیاز به تغییر مجدد زمان ، فقط به تنظیمات (Settings)> زمان و زبان (Time & Language)> تاریخ و زمان (Date & Time) مراجعه کرده و روی "تغییر" در کنار "تنظیم تاریخ و زمان به صورت دستی" (Set the date and time manually) کلیک کنید:
نحوه تنظیم خودکار تاریخ و زمان در ویندوز 11
به طور پیش فرض ، ویندوز 11 زمان خود را به طور خودکار از طریق اینترنت دریافت می کند. اما اگر قبلاً آن ویژگی را غیرفعال کرده اید ، به راحتی می توانید تاریخ و زمان خودکار را دوباره روشن کنید.ابتدا مطمئن شوید رایانه شخصی ویندوز 11 شما به اینترنت متصل است. سپس با جستجوی "تنظیمات"(Settings) در منوی استارت یا فشار دادن (Windows+i) در صفحه کلید ، تنظیمات ویندوز را باز کنید:
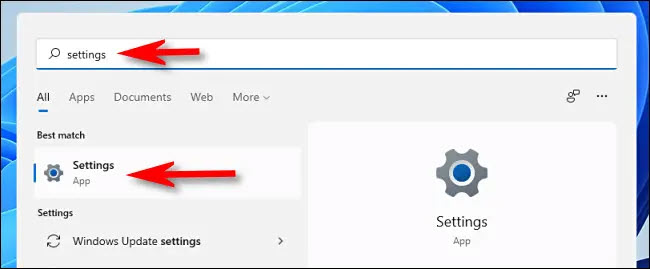
در تنظیمات ، "زمان و زبان"( Time & Language) را انتخاب کنید ، سپس روی "تاریخ و زمان"( Date & Time) کلیک کنید:
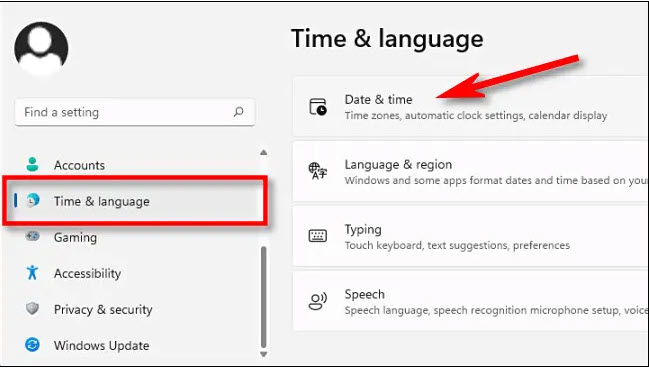
در تنظیمات تاریخ و زمان ، سوئیچ کنار "تنظیم زمان به طور خودکار"( Set Time Automatically) را روی "روشن"(On) تنظیم کنید:
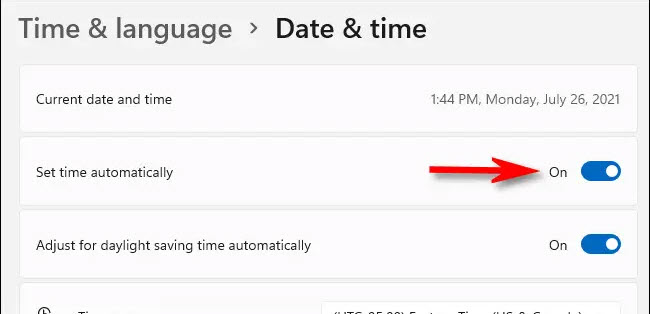
سپس مطمئن شوید که منطقه زمانی شما با استفاده از منوی کشویی با عنوان "منطقه زمانی"(Time Zone) روی مقدار مناسب تنظیم شده است. پس از آن ، به قسمت "تنظیمات اضافی"(Additional Settings) بروید و روی "همگام سازی اکنون" ( Sync Now) کلیک کنید. این امر باعث می شود رایانه شخصی ویندوز 11 شما تاریخ و زمان خود را برای مطابقت با سرور زمان Windows به روز کند:
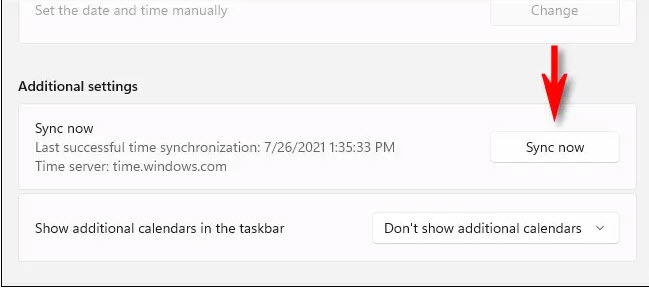
تاریخ و زمان به طور خودکار تنظیم می شود. حالا میتوانید تنظیمات را ببندید .
موفق باشید!
لطفا نظر خودتان را برای ما ارسال کنید تا نقاط قوت و ضعف مطالب مشخص شده و در جهت بهبود کیفیت محتوای سایت بتوانیم قدم موثر تری برداریم .





