به طور پیش فرض ، ویندوز 11 به طور خودکار یک نام تصادفی به رایانه شما اختصاص می دهد. اگر می خواهید این نام را به دلخواه تغییر دهید ، روشهای گرافیکی و خط فرمان برای این کار وجود دارد. ما هر دو را به شما نشان می دهیم مهم است که یک نام منحصر به فرد به رایانه خود اختصاص دهید ، به ویژه اگر به شبکه متصل باشد. این امر باعث می شود که کامپیوتر خود را در شبکه با چندین دستگاه دیگر راحت تر پیدا کنید. همچنین نام رایانه شخصی شما در اطلاعات سیستم و همچنین لیست دستگاه های موجود در سایت Microsoft نشان داده می شود.در ادامه با ما همراه باشید با نحوه تغییر نام رایانه شخضی در ویندوز 11 :
آموزش مرتبط:چگونه آدرس IP خود را در رایانه Windows 10 پیدا کنیم .
نحوه تغییر نام رایانه شخصی ویندوز 11
برای شروع ، برنامه تنظیمات را در رایانه خود باز کنید. این کار را با فشردن همزمان کلیدهای (Windows+i) انجام دهید. در تنظیمات ، از نوار کناری به چپ ، "System" را انتخاب کنید:
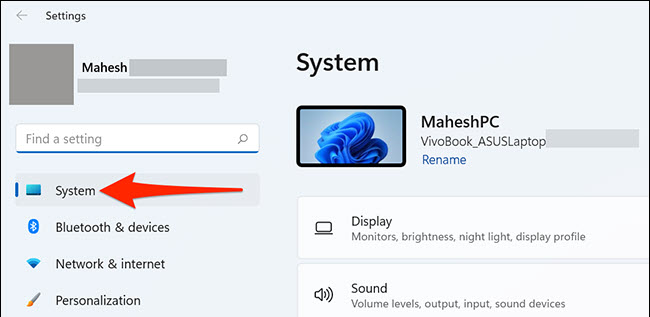
در صفحه "System"، تمام قسمت سمت راست را پیمایش کرده و "About" را انتخاب کنید:
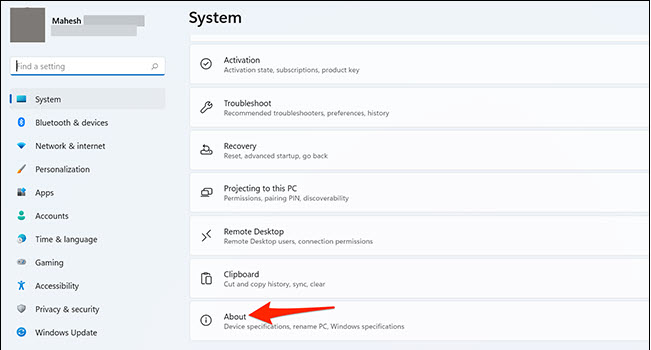 در صفحه "درباره"(About) که باز می شود ، از گوشه سمت راست بالا ، "تغییر نام این رایانه"(Rename this PC) را انتخاب کنید:
در صفحه "درباره"(About) که باز می شود ، از گوشه سمت راست بالا ، "تغییر نام این رایانه"(Rename this PC) را انتخاب کنید:
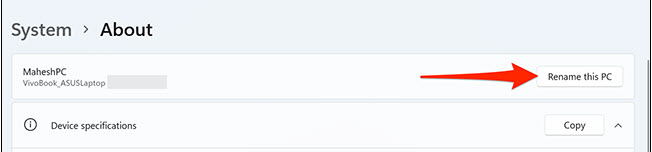
پنجره ای با عنوان "Rename Your PC"باز می شود. در این پنجره ، روی قسمت متن کلیک کنید و نام جدیدی برای رایانه خود وارد کنید. سپس ، در پایین پنجره ، روی "بعدی"(Next) کلیک کنید:
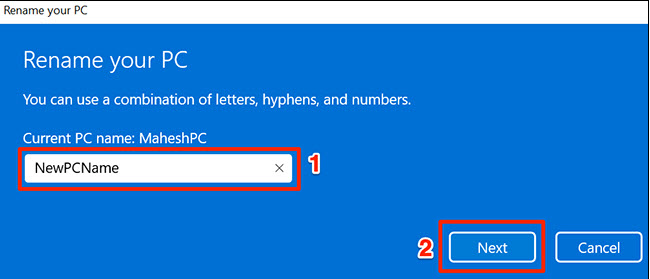
در صفحه بعدی پنجره "Rename Your PC"، روی "Restart Now" کلیک کنید تا رایانه شما راه اندازی مجدد شود. با این کار نام جدید رایانه شخصی شما اعمال می شود. می توانید روی "راه اندازی مجدد بعدا"(Restart Later) کلیک کنید ، اما در این صورت ، رایانه شما تا زمانی که سیستم را راه اندازی مجدد نکنید از نام جدید استفاده نمی کند:
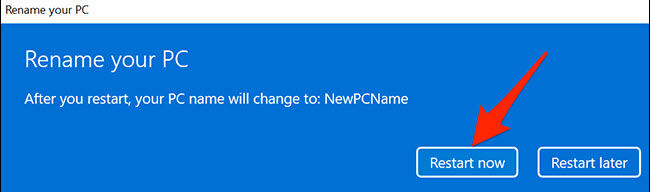
هنگامی که رایانه شما راه اندازی مجدد می شود ، از نام جدید مشخص شده استفاده می کند. با رفتن به قسمت Settings> System می توانید این را تأیید کنید. در بالای صفحه "System" ، نام جدید رایانه شخصی خود را مشاهده خواهید کرد:
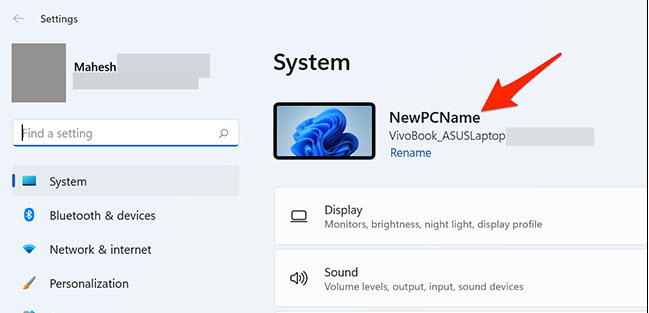
برای تغییر نام رایانه ویندوز 11 از روش خط فرمان استفاده کنید.
برای استفاده از این روش ، منوی "Start" را باز کرده و "Command Prompt" را جستجو کنید. در سمت راست نتایج جستجو ، در بخش "Command Prompt"، روی "Run as Administrator" کلیک کنید:
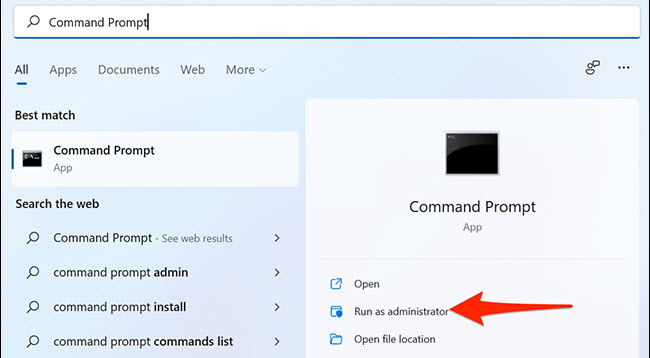
در قسمت "User Account Control" که باز می شود ، "Yes" را انتخاب کنید. در پنجره Command Prompt ، دستور زیر را تایپ کنید ، NewPCName را با نام جدید رایانه خود جایگزین کنید و سپس Enter را فشار دهید:
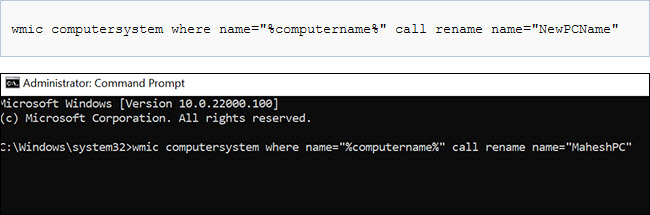
Command Prompt یک پیغام "روش اجرای موفقیت آمیز"(Method Execution Successful) را نشان می دهد. این تأیید می کند که نام رایانه شما با موفقیت تغییر کرد:
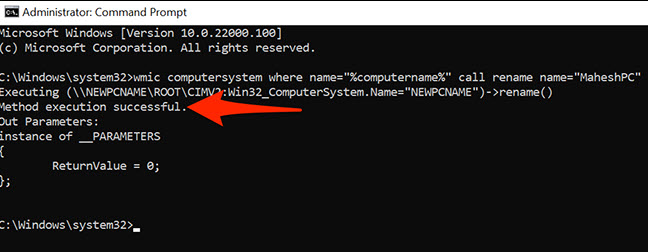
برای اعمال نام جدید رایانه شخصی ، رایانه خود را راه اندازی مجدد کنید. این کار را با تایپ کردن دستور زیر در Command Prompt و فشار دادن Enter انجام دهید:
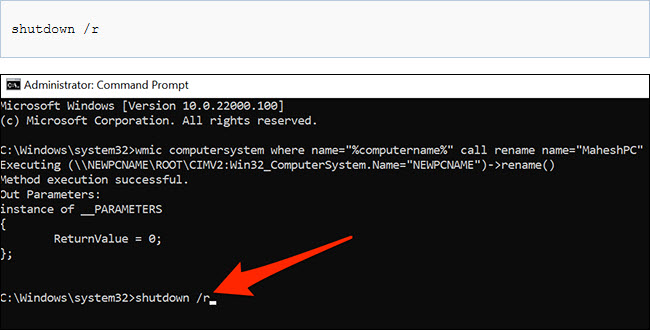
همینگونه که میبینید شما یک نام سفارشی به رایانه ویندوز 11 خود اختصاص دادید.
موفق باشید!
لطفا نظر خودتان را برای ما ارسال کنید تا نقاط قوت و ضعف مطالب مشخص شده و در جهت بهبود کیفیت محتوای سایت بتوانیم قدم موثر تری برداریم .





