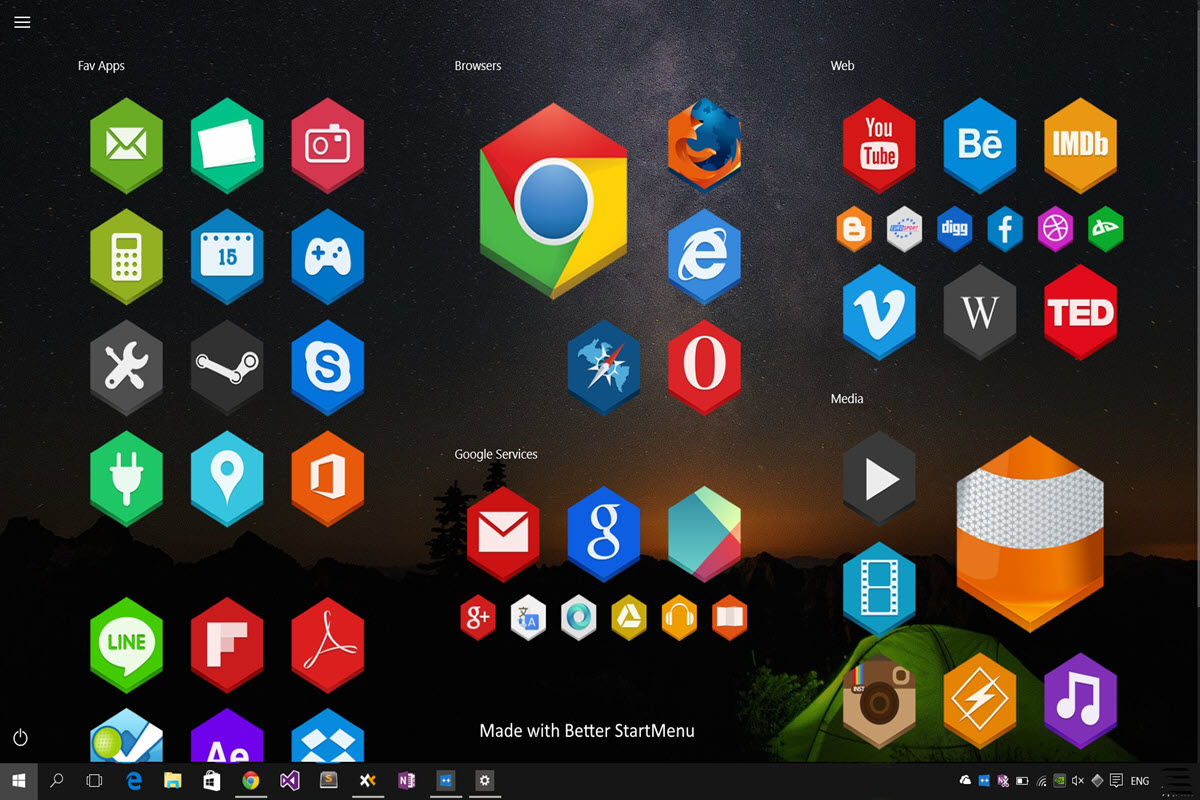یکی از قابلیت های کاربردی ویندوز ، امکان شخصی سازی آیکون های آن است که به شما کمک خواهد کرد از تکراری شدن ظاهر ویندوز جلوگیری کنید و دیگر با یک محیط تکراری و خسته کننده مواجه نشوید.تغییر آیکون ها در ویندوز 10 روش مشخصی دارد که این مورد را در مقاله ی امروز به طور کامل بررسی خواهیم کرد.با من همراه باشید با آموزش تغییر آیکون ها در ویندوز 10 :
آموزش مرتبط : شخصی سازی صفحه ی Sign-in و Lock Screen
قبل از آن که بخواهیم روش های تغییر آیکون ها در ویندوز 10 را با هم بررسی کنیم ، ابتدا باید آیکون های جایگزین و دلخواه خود را پیدا کنیم که پیشنهاد اول من به شما استفاده از سایت Flaticon است.برای استفاده از آیکون های موجود در این سایت باید به لینک زیر مراجعه کنید:
https://www.flaticon.com/
سایت Flaticon دارای بیش از یک میلیون آیکون مختلف است که شما می توانید آیکون های دلخواه خود را در بین آن ها یافته و جایگزین آیکون های پیش فرض ویندوز کنید.
در این سایت آیکون ها به صورت فرمت های مختلف در دسترس کاربران قرار گرفته است ولی پیشنهاد می کنم حتما آیکون هایی با پسوند PNG را دانلود کنید تا بتوانید به راحتی آن ها را به ICO که فرمت لازم برای آیکون ها می باشد ، تبدیل کنید.
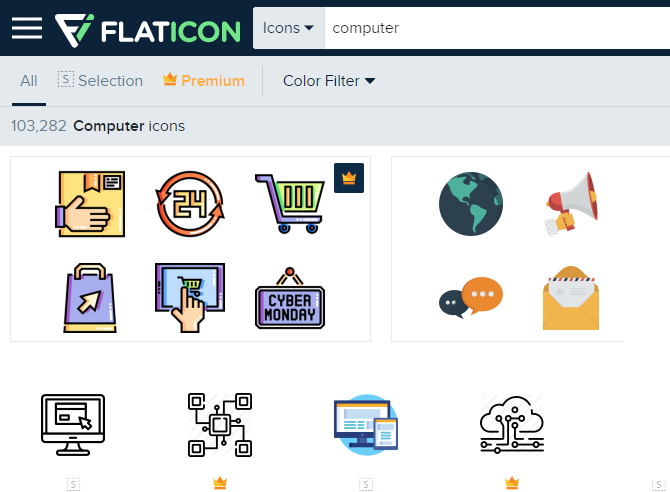
سایت های دیگری نیز وجود دارد که به کمک آن ها می توانید آیکون های مد نظر خود را پیدا کرده و استفاده کنید.برخی از این سایت ها عبارتند از :
• Findicons
• IconArchive
• GraphicBurger
اگر شما هم سایت های ارائه دهنده ی آیکون مخصوص ویندوز را می شناسید ، در قسمت نظرات به ما معرفی کنید!
برای آموزش تغییر فرمت PNG به ICO ادامه ی مقاله را از دست ندهید:
روش تبدیل فرمت PNG به ICO
برای تغییر آیکون ها در ویندوز 10 ، باید تصاویری با فرمت ICO در اختیار داشته باشید و در صورت استفاده از تصاویر دانلود شده از سایت های معرفی شده در مرحله ی قبل ، باید فایل های PNG را به ICO تبدیل کنید.
یکی از ساده ترین روش ها برای انجام این کار استفاده از سایت قدرتمند ConvertICO است.برای استفاده از قابلیت های این سایت باید ابتدا به لینک زیر مراجعه کنید:
https://convertico.com
به کمک قابلیت های این سایت می توانید به صورت همزمان حدود 50 عدد تصویر با فرمت PNG را به ICO تبدیل کنید.
همچنین شما می توانید URL یا همان آدرس اینترنتی تصویر مورد نظر خود را در این سایت وارد کرده و فایل تبدیل شده ی آن را دریافت کنید.
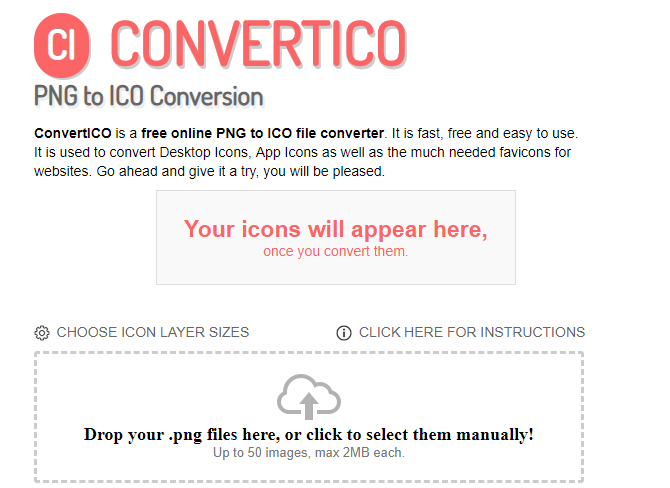
نکته ی مهم : بهتر است محل ذخیره سازی نهایی را از همان ابتدا مشخص کنید زیرا جابجایی فایل های تبدیل شده ممکن است باعث مشکل شود.
روش تغییر آیکون ها در ویندوز 10
برای تغییر آیکون ها ابتدا باید از نرم افزار یا بازی مورد نظر یک میانبر یا همان Shortcut ایجاد کنید که انجام این کار فوق العاده راحت است.برای ایجاد یک Shortcut از بازی یا نرم افزار مورد نظر خود باید بر روی فایل اصلی آن با پسوند exe کلیک راست کرده و گزینه ی Send to را انتخاب کرده و در نهایت بر روی گزینه ی Desktop کلیک کنید.
حال به صفحه ی دسکتاپ مراجعه کرده و بر روی آیکون جدید کلیک راست کنید و گزینه ی Properties را انتخاب کنید.در پنجره ی جدید به تب Shortcut رفته و گزینه ی Change Icon را انتخاب کنید.
در این مرحله می توانید آیکون دلخواه خود را انتخاب کنید تا از این پس نرم افزار یا بازی مورد نظر با آیکون جدید نمایش داده شود:
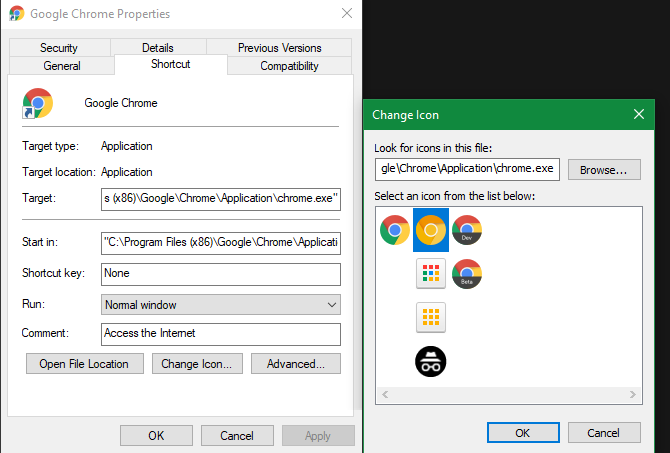
سنجاق کردن ( PIN) آیکون های جدید در Taskbar
ساده ترین روش ممکن برای انجام این کار ، به این صورت است که ابتدا آیکون نرم افزار یا بازی مد نظر خود را تغییر داده و سپس آن را به قسمت Taskbar سنجاق کنید.که برای سنجاق کردن آن باید بر روی آیکون برنامه کلیک راست کرده و گزینه ی Pin to Taskbar را انتخاب کنید.
اگر تمایلی به این کار ندارید می توانید به صورت مستقیم آیکون نرم افزارها و بازی های سنجاق شده را تغییر دهید.
برای شروع کلید Shift را نگه داشته و دو بار بر روی آیکون مورد نظر راست کلیک کنید و از پنجره ی باز شده گزینه ی Properties را انتخاب کنید.
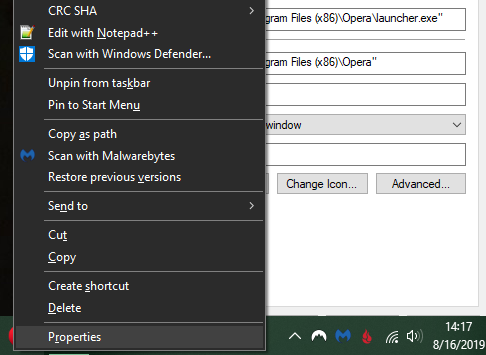
حال تمام مراحل بخش قبل را تکرار کنید تا بتوانید آیکون دلخواه خود را جایگزین آیکون فعلی نرم افزار یا بازی کنید.
نکته ی مهم : تغییر آیکون نرم افزارها یا بازی های سنجاق شده در Taskbar ممکن است کمی طولانی شود بنابراین پس از انجام تمام مراحل کمی صبر کنید تا تغییر آیکون انجام شود.
تغییر آیکون پوشه ها در ویندوز 10
روش انجام این کار به این صورت است که بر روی پوشه ی مورد نظر راست کلیک کرده و گزینه ی Properties را انتخاب کنید.در مرحله ی بعد به قسمت Customize رفته و گزینه ی Change Icon را انتخاب کنید.آیکون های پیش فرض ویندوز اکثرا قدیمی می باشد که شما می توانید با کلیک بر روی گزینه ی Browse به پوشه ی اصلی خود که آیکون های جدید را در آن ذخیره کرده اید مراجعه کرده و ایکون دلخواه خود را انتخاب کنید:
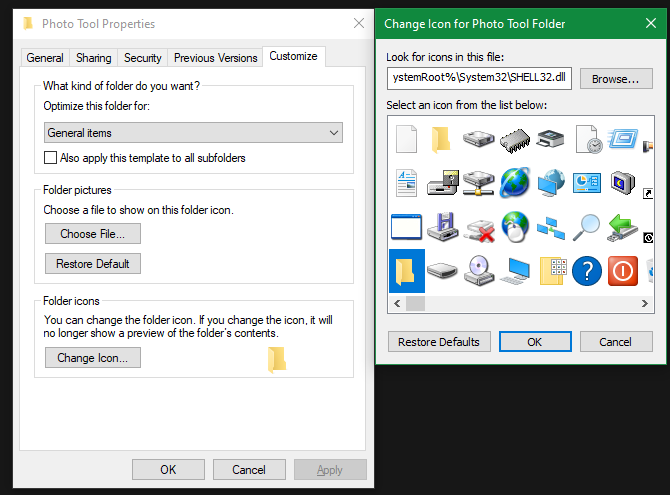
تغییر آیکون فایل ها بر اساس نوع فایل
هرکدام ار فایل های ویندوز بر اساس نوع آن دارای آیکون مشخصی است که برای تغییر دادن آن باید از نرم افزار FileTypesMan استفاده کنید که لینک آن را در زیر مشاهده خواهید کرد :
http://www.nirsoft.net/utils/file_types_manager.html
پس از دانلود این نرم افزار و اجرای آن ، کلید های Ctrl و F را به صورت همزمان فشار دهید و نوع فایل مد نظر خود را انتخاب کنید.دو بار بر روی آن کلیک کرده و در پنجره ی جدید و در بخش Default Icon بر روی قسمت ... کلیک کنید:
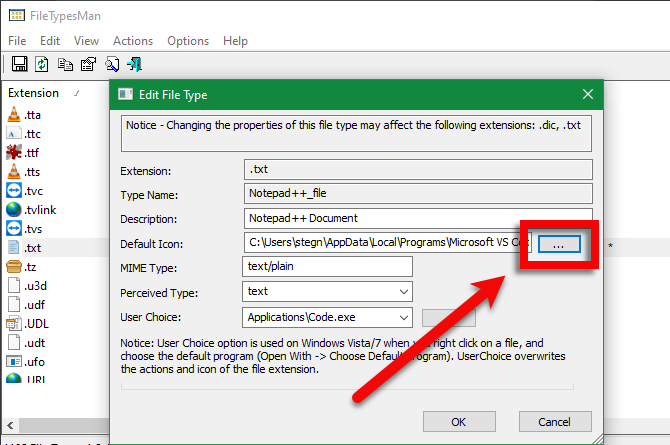
تغییر آیکون درایوها در ویندوز 10
برای انجام این کار تنها کافیست که نرم افزار Drive Icon Changer را از لینک زیر دریافت کرده :
https://www.redmondpie.com/how-to-change-your-drive-icon-in-vista
و پس از نصب درایو مد نظر خود را انتخاب کرده و آیکون آن را تغییر دهید.برای اعمال تغییرات باید یک بار سیستم خود Restart کنید:
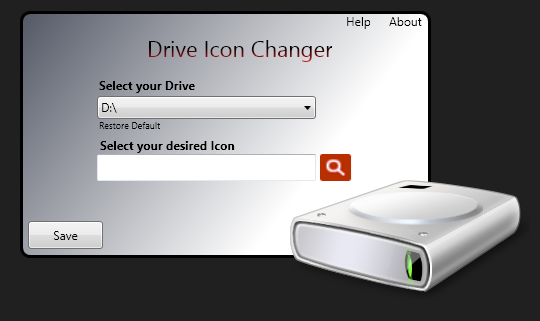
تغییر اندازه آیکون ها در ویندوز 10
انجام این کار نیز بسایر ساده است و کافیست بر روی یک قسمت از دسکتاپ راست کلیک کرده و در بخش View ، یک از گزینه ی های Medium icons ، Large icons و یا Small icons را انتخاب کنید.
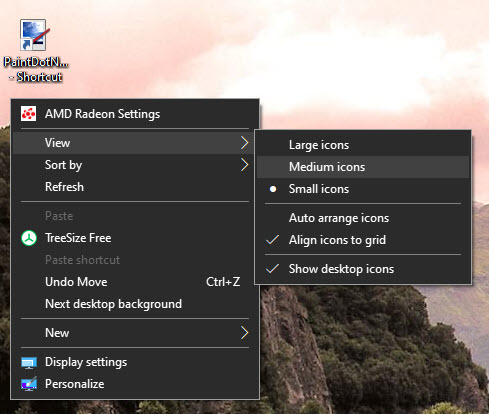
همچنین می توانید کلید Ctrl را نگه داشته و با چرخاندن اسکرول موس ، آیکون ها را به اندازه ی دلخواه تغییر دهید.
اگر موارد دیگری وجود دارد که به کمک آن می توان آیکون های ویندوز را تغییر داد، می توانید در بخش نظرات به ما کمک کنید.
همچنین نظرات خود را برای ما ارسال کنید تا نقاط قوت و ضعف مطالب مشخص شده و در جهت بهبود کیفیت محتوای سایت بتوانیم قدم موثرتری برداریم .