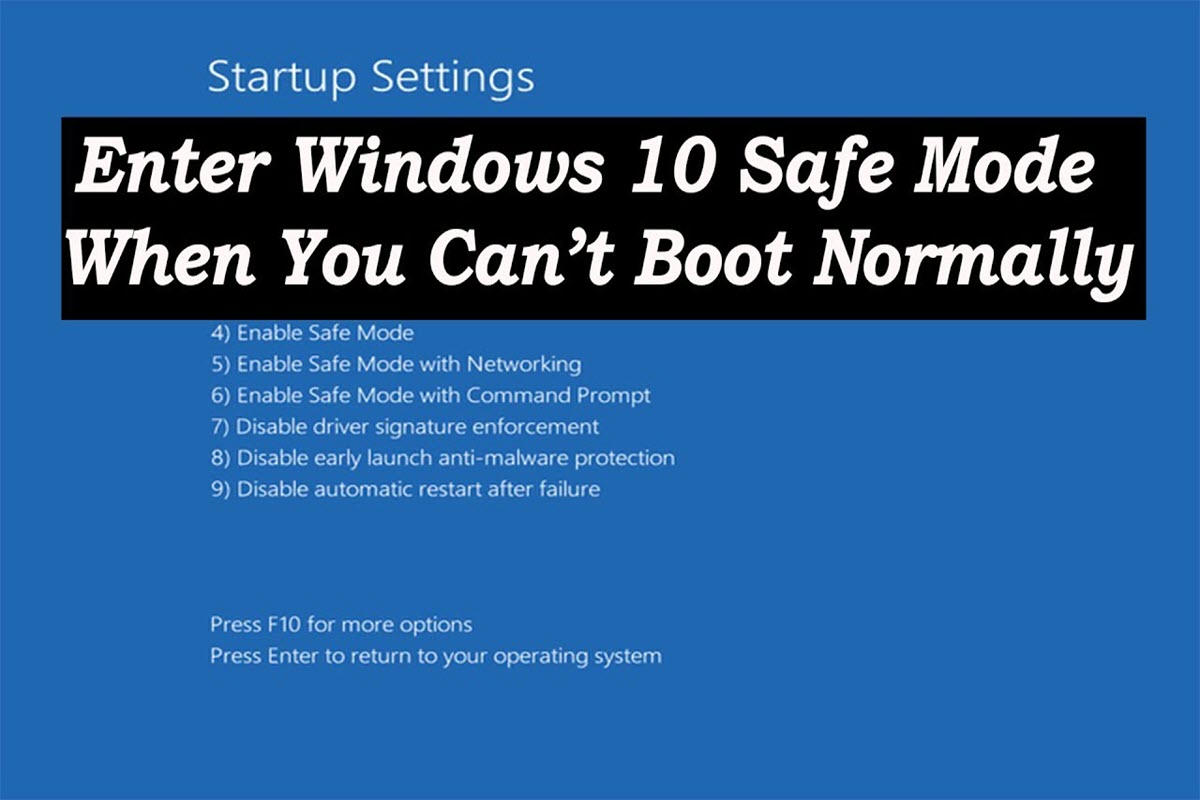برخی مواقع شرایطی به وجود می آید که ویندوز دچار مشکلاتی شده و به درستی اجرا نمی شود.شرایطی نظیر حملات بدافزارها ، نصب ناقص درایورهای سیستم و موارد دیگر.در این مواقع کاربران می توانند به صورت Safe Mode وارد محیط ویندوز شده و مشکل مورد نظر را حل کنند.مشکلی که برای کاربران ویندوز 10 وجود دارد ، سرعت لود بالای این ویندوز است که دسترسی به Safe Mode را کمی سخت خواهد کرد.در مقاله ی امروز روش های ورود به حالت Safe mode در ویندوز 10 را با هم بررسی خواهیم کرد:
آموزش مرتبط: بازیابی رمز عبور فراموش شده ی ویندوز 10
به کمک حالت Safe Mode می توانید ویندوز را در ساده ترین حالت ممکن و بدون فعال بودن درایورها و نرم افزارهای جانبی اجرا کنید .این کار باعث می شود که در صورت وجود مشکل در ویندوز راحت تر بتوانید آن را حل کنید.بنابراین حالت Safe Mode یکی از بهترین گزینه ها برای رفع اشکالات ویندوز به شمار می رود.در ادامه روش های ورود به حالت Safe Mode در ویندوز 10 را با هم بررسی خواهیم کرد:
روش اول : استفاده از کلید Shift و Restart کردن ویندوز
اگر ویندوز مورد استفاده دارای مشکل خاصی نیست و می توانید به صورت عادی وارد محیط ویندوز شوید، و بنا به دلایلی نیاز دارید که وارد محیط Safe Mode شوید ، می توانید به کمک روش زیر این کار را انجام دهید:
ابتدا بر روی گزینه ی Power در منوی Start کلیک کرده ، کلید Shift را نگه داشته و همزمان بر روی Restart کلیک کنید:
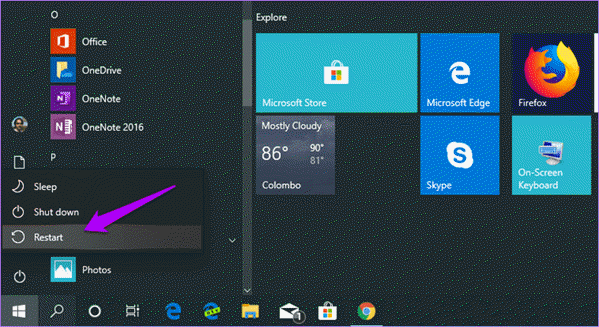
پس از انجام این مراحل ، سیستم ریست شده و برخلاف حالت عادی که وارد محیط ویندوز می شوید، صفحه ی زیر نمایش داده خواهد شد که باید گزینه ی Troubleshoot را انتخاب کنید:
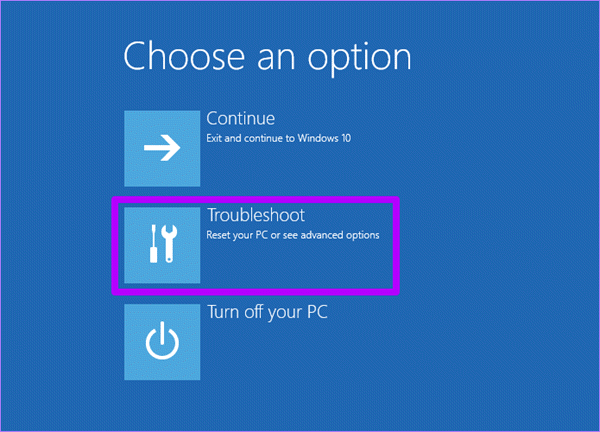
در مرحله ی بعد گزینه ی Advanced Options را انتخاب کنید:
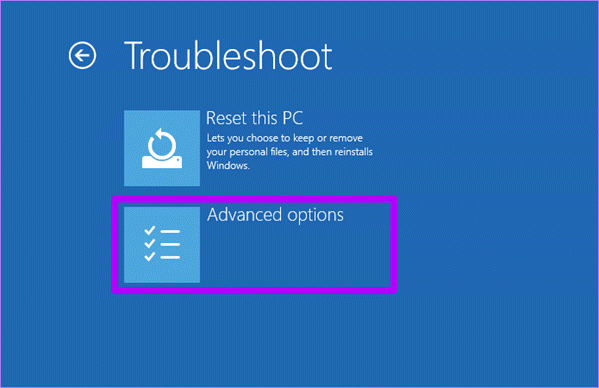
هنگامی که وارد صفحه ی Advanced Options شدید ، گزینه ی Startup Settings را انتخاب کنید:
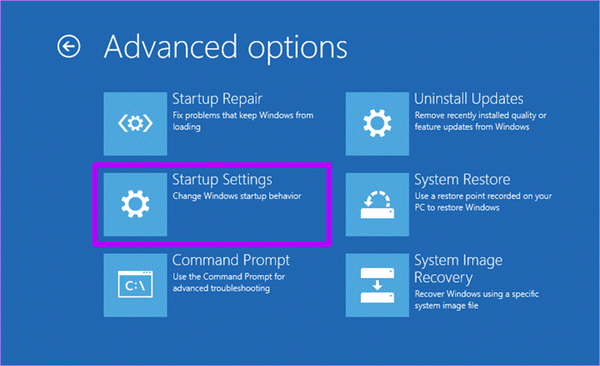
بعد از وارد شدن به پنجره ی Startup Settings ، برای دسترسی به قابلیت های آن باید ابتدا یک بار سیستم را ریست کنید، بنابراین گزینه ی Restart را انتخاب کنید:
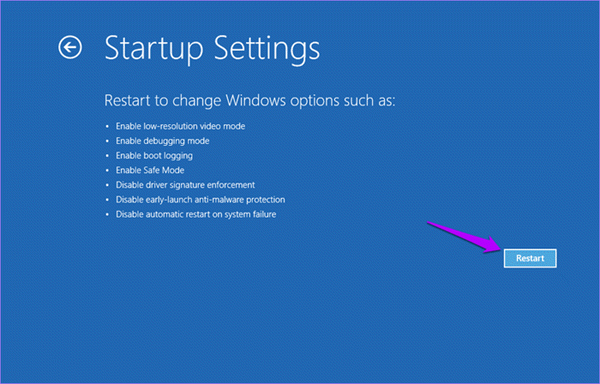
هنگامی که سیستم ریست شد و مجددا وارد پنجره ی Startup Settings شدید ، باید بنا به سلیقه ی خود یکی از گزینه های مشخص شده در تصویر زیر را انتخاب کنید.به این صورت که از کلید های F1 تا F9 استفاده کنید:
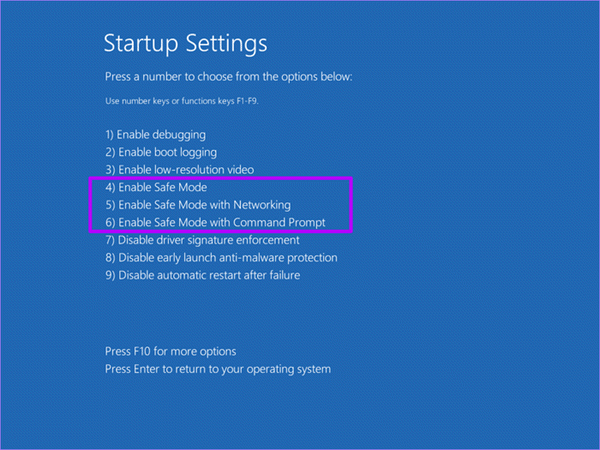
انتخاب گزینه ی شماره ی 4 باعث ورود به حالت Safe Mode بدون هیچ امکاناتی نظیر اینترنت خواهد شد.
گزینه ی 5 حالت Safe Mode به همراه اینترنت را فعال خواهد کرد.
در نهایت گزینه ی شماره 6 حالت Safe Mode با امکان دسترسی به Command Prompt را در اختیار شما قرار خواهد داد.
پس از آنکه یکی از گزینه های مورد نظر را انتخاب کردید می توانید وارد محیط Safe Mode شوید.
روش دوم : استفاده از قابلیت Settings در ویندوز 10
روش دیگری که به شما کمک خواهد کرد وارد محیط Safe Mode شوید ،استفاده از قابلیت Settings در ویندوز 10 است که برای استفاده از این قابلیت باید در قسمت Search ، عبارت Recovery Options را جستجو کنید و بر روی گزینه ی مشخص شده کلیک کنید:
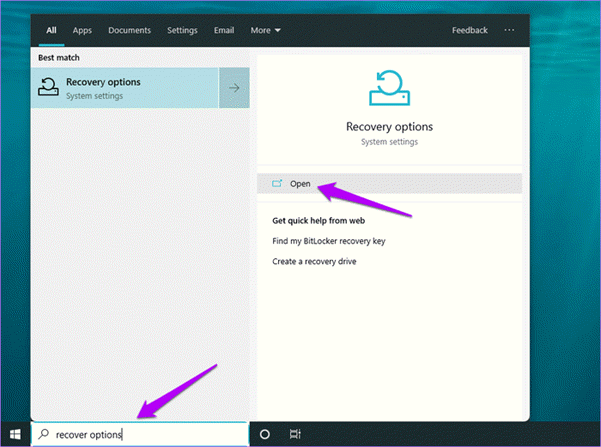
در مرحله ی بعد باید گزینه ی Restart Now که در بخش Advanced Startup وجود دارد را انتخاب کنید:
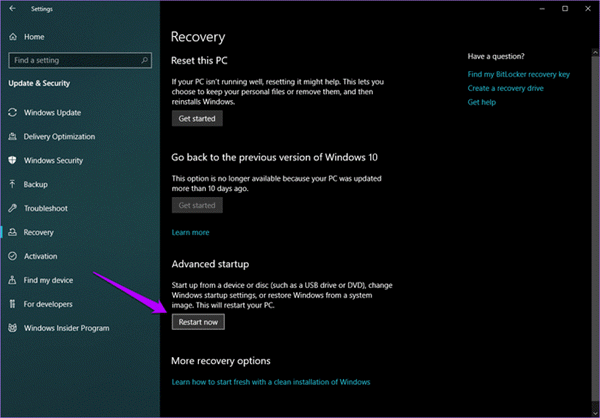
بعد از انجام این کار سیستم شما ریستارت خواهد شد که همانند مرحله ی قبل باید از آدرس زیر استفاده کرده:
Troubleshoot > Advanced Options > Startup Options > Restart
یکی از گزینه های 4 تا 6 را انتخاب کنید تا پس از ریست شدن مجدد ، وارد محیط Safe Mode شوید.
روش سوم : استفاده از کلید Power
برخی مواقع شرایطی به وجود می آید که امکان دسترسی به ویندوز وجود نداشته و نمی توانید از روش های قبل استفاده کنید.در مواقعی که با این مشکل مواجه شدید ، هنگام بوت ویندوز کلید Power یا Restart کیس را چند ثانیه نگه دارید تا سیستم خاموش شود.این کار را سه بار تکرار کنید تا بعد از دفعه ی سوم به صورت خودکار به صفحه ی Preparing Automatic Repair منتقل خواهید شد.
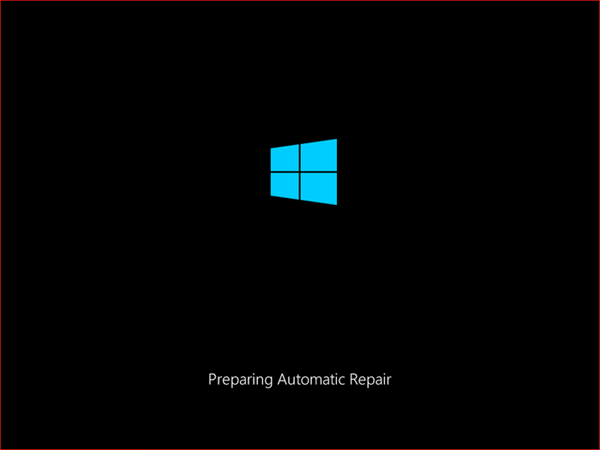
صبر کنید تا پنجره ی Automatic Repair نمایش داده شود ، در این مرحله گزینه ی Advanced Options را انتخاب کنید:
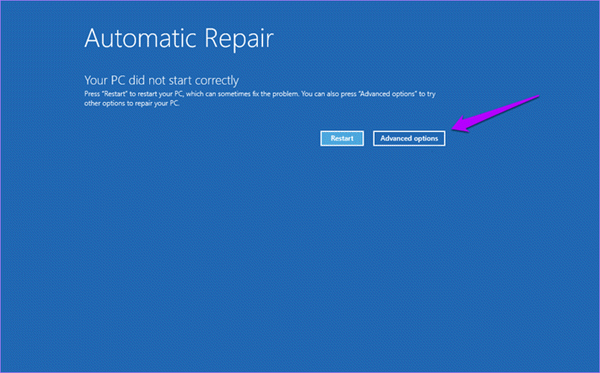
در مرحله ی بعد گزینه ی Troubleshoot را انتخاب کنید:
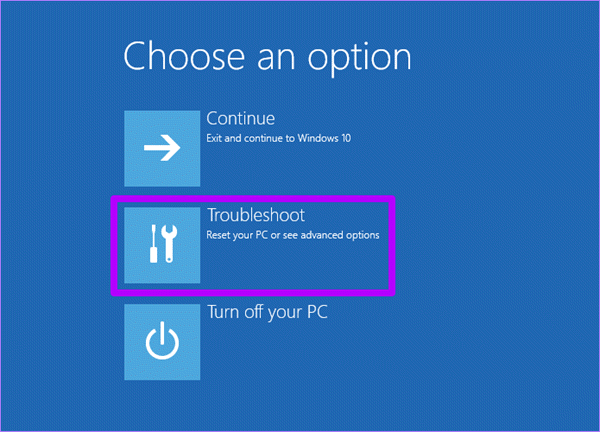
مراحل زیر را انجام دهید:
Advanced Options > Startup Settings > Restart
یکی از گزینه های 4 تا 6 را انتخاب کنید تا پس از ریست شدن مجدد ، وارد محیط Safe Mode شوید.
روش چهارم : استفاده از DVD ویندوز 10 یا فلش بوتیبل حاوی ویندوز 10
با در اختیار داشتن DVD و فلش بوتیبل ویندوز 10 می توانید وارد محیط Safe Mode شوید.برای این کار DVD یا فلش را به سیستم وصل کرده و سیستم را ریستارت کنید.برای بوت شدن باید یکی از دکمه های کیبورد را فشار دهید تا وارد محیط نصب ویندوز شوید.
هنگامی که پنجره ی زیر را مشاهده کردید بر روی گزینه ی Next کلیک کنید:
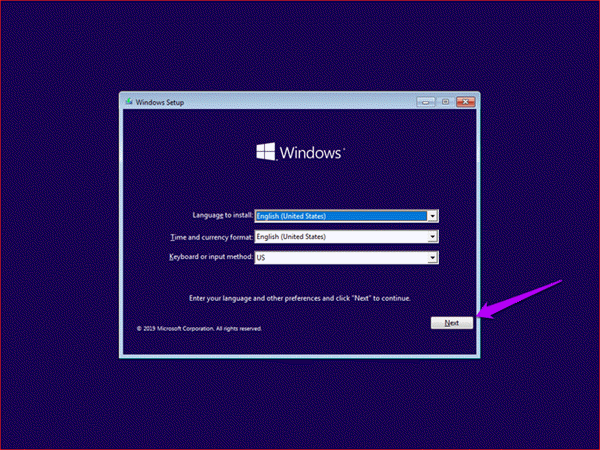
در مرحله ی بعد گزینه ی Repair Your Computer را انتخاب کنید:
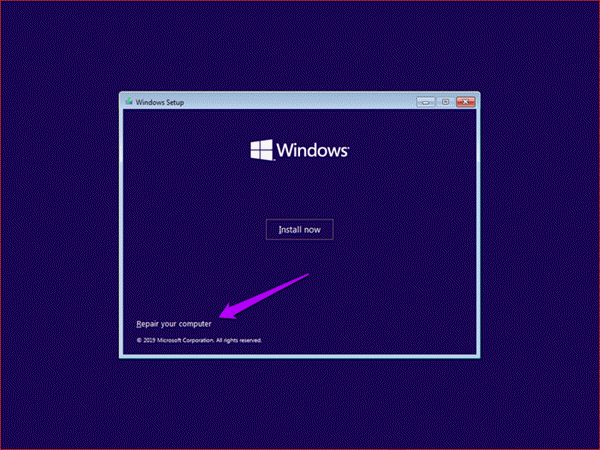
گزینه ی Troubleshoot را انتخاب کنید:
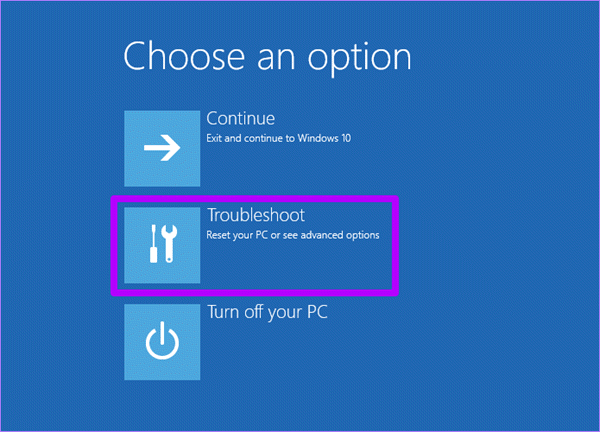
گزینه ی Command Prompt را انتخاب کنید:
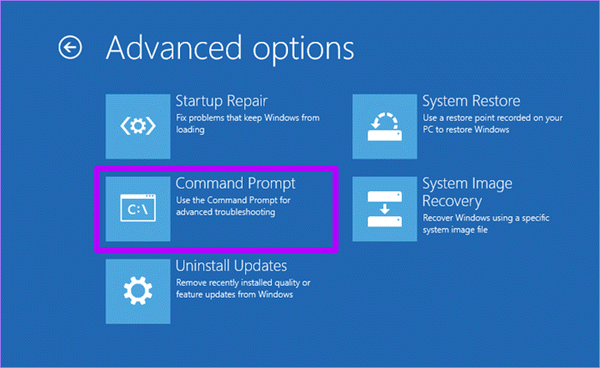
برای استفاده از Safe Mode بدون امکانات جانبی دستور زیر را استفاده کنید:
bcdedit /set {default} safeboot minimal
برای استفاده از Safe Mode با قابلیت دسترسی به اینترنت دستور زیر را استفاده کنید:
bcdedit /set {default} safeboot network
برای استفاده از Safe Mode با قابلیت دسترسی به Command Prompt ، دستور زیر را استفاده کنید:
bcdedit /set {default} safebootalternateshell yes
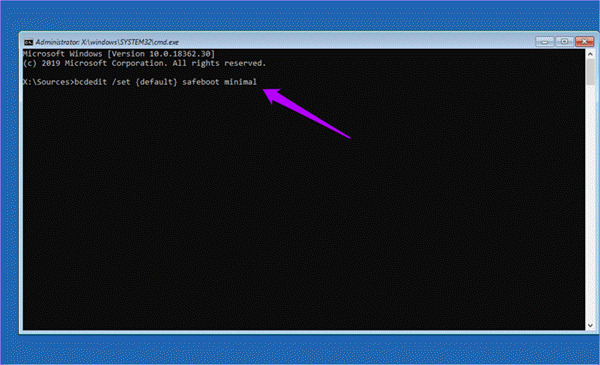
پس از نوشتن دستور مورد نظر ، از Command Prompt خارج شوید تا در مرحله ی بعد با پنجره ی زیر مواجه شوید:
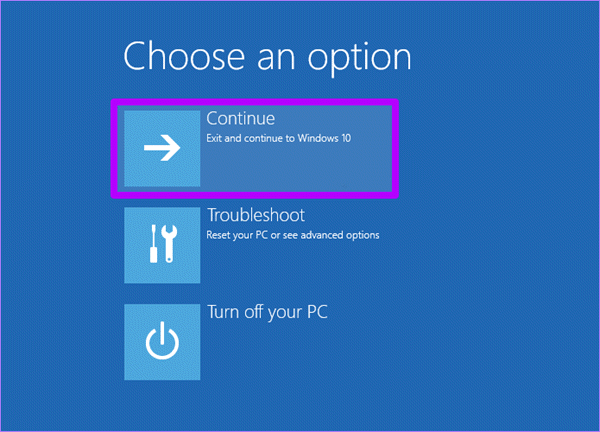
لطفا نظر خودتان را برای ما ارسال کنید تا نقاط قوت و ضعف مطالب مشخص شده و در جهت بهبود کیفیت محتوای سایت بتوانیم قدم موثر تری برداریم .