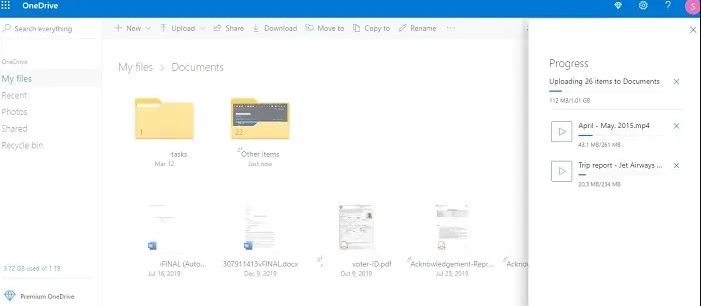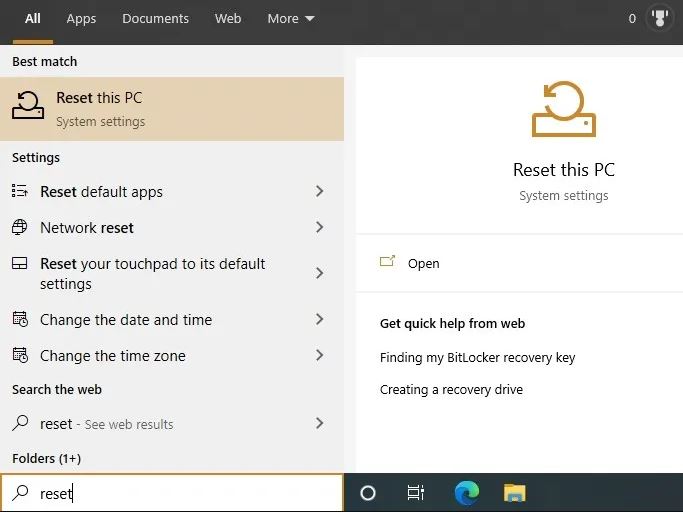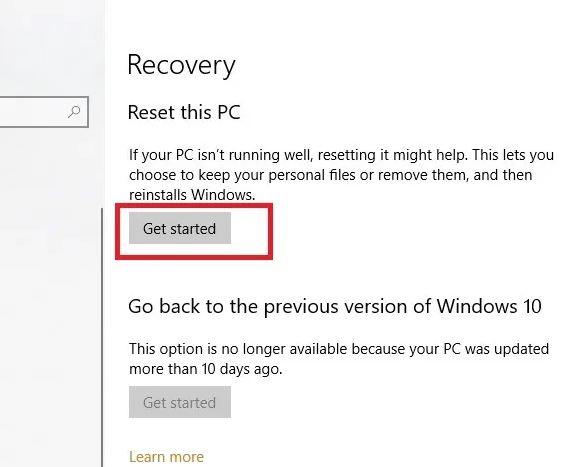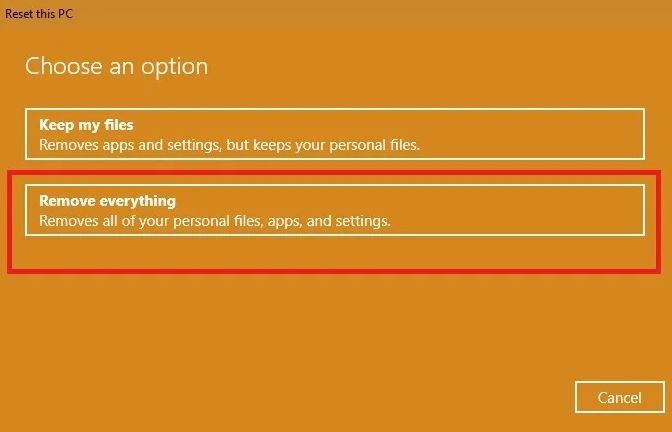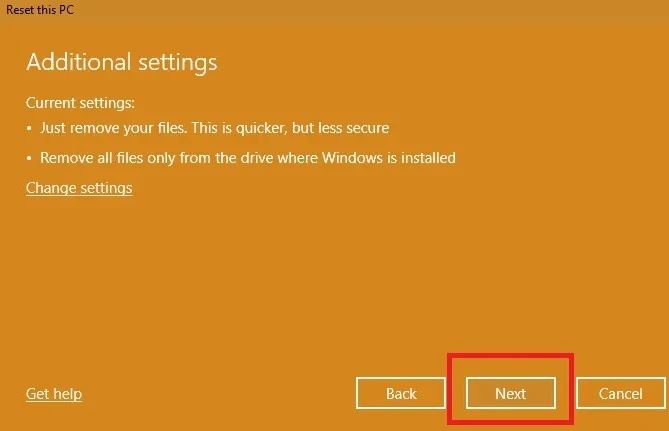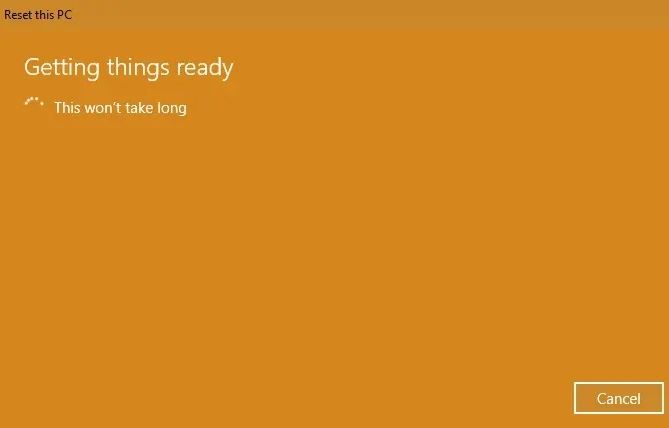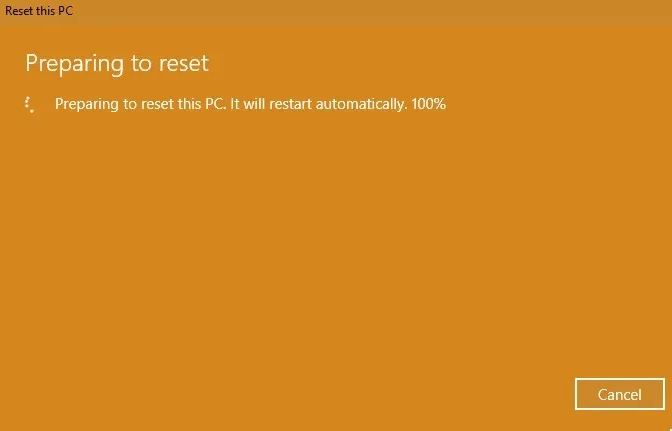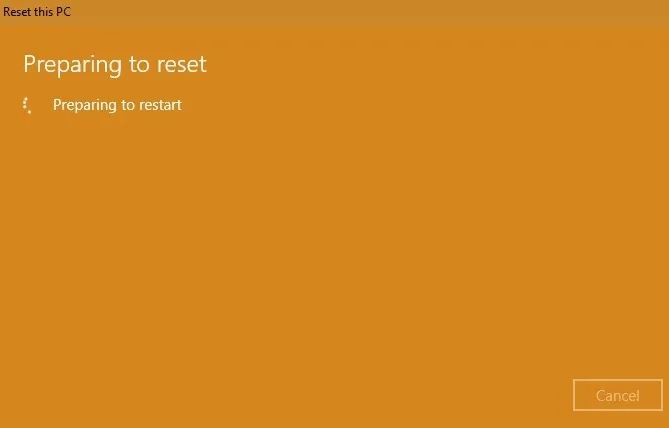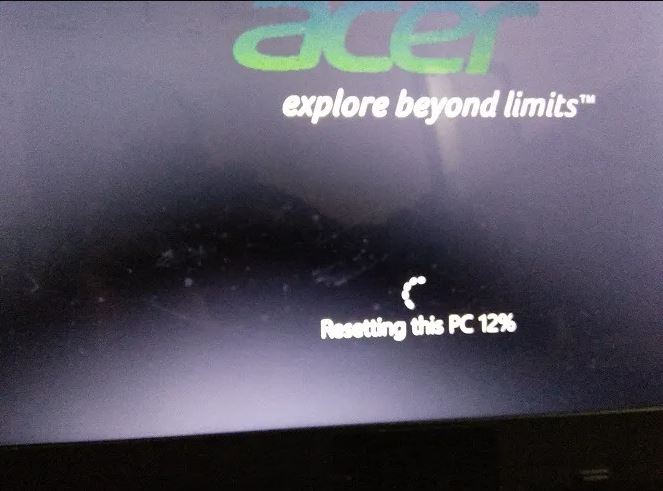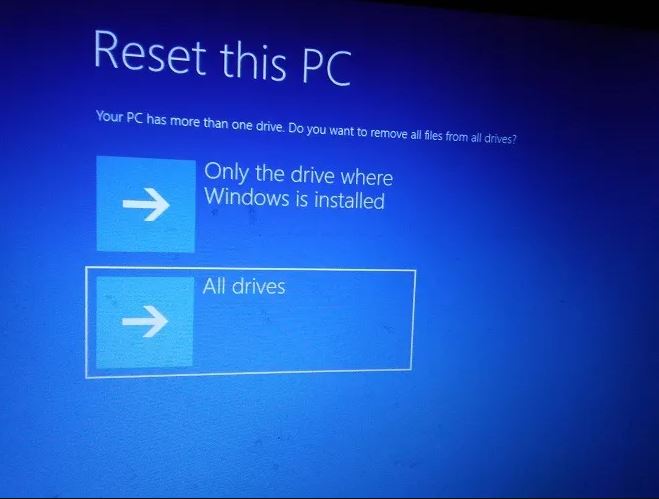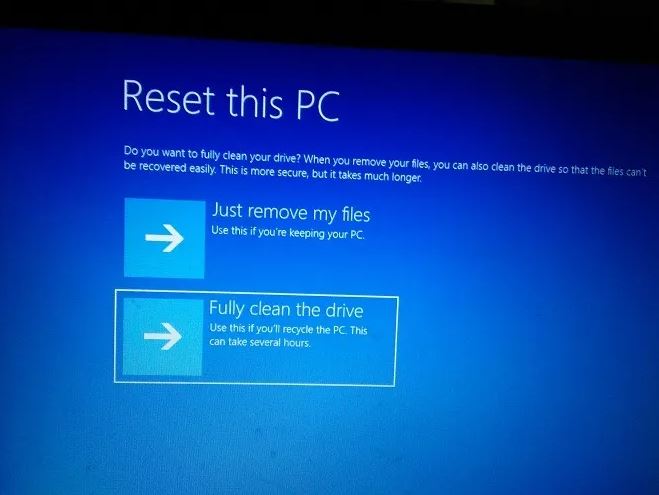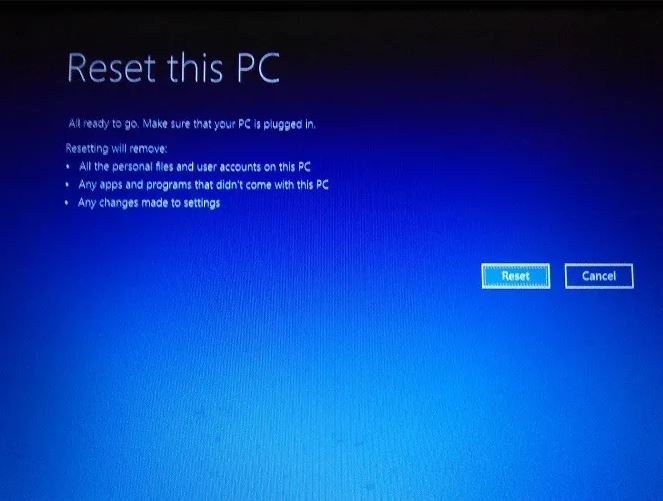آیا ویندوز لپ تاپ یا رایانه شما دچار مشکل شده است؟ این که زمان بیشتری رو برای بوت شدن نیاز دارد و یا مرتبا پیام های خطا دریافت می کنید؟ ممکن است بخواهید ویندوز 10 را به تنظیمات اولیه (factory settings) بازگردانید و این بدان معنا می باشد تمام اطلاعات در هارد دیسکتان پاک می شود و ویندوزتان مانند روز اولی می شود که بر روی سیستم خود آن را نصب کرده بودید.
قابلیت بازنشانی (reset) ویندوز 10 یکی از راه های مفیدی هست که می تواند باعث رفع مشکلات بروزرسانی درایورها و رفع خطاهای رجیستری شود.
با اینحال شما باید برای انجام این روند صبور باشید زیرا عملیات بازنشانی زمان زیادی را می طلبد، پس حداقل چند ساعت زمان را برای اینکار باید در نظر بگیرید. مراحل این آموزش بر روی یک لپ تاپ که دارای ویندوز 10 بود انجام شده است.
ابتدا یک نسخه پشتیبان(backup) تهیه کنید
از آنجا که یک بازنشانی باعث می شود کل اطلاعات شما در رایانه تان پاک شود پس ضروری است تا یک نسخه پشتیبان از اطلاعاتتان در جای دیگری بگیرید. شما می توانید یک نسخه پشتیبان در هارد دیسکی که به شبکه شما وصل می باشد و خارج از دستگاه شماست بگیرید یا حتی می توانید در یک هارد دیسک اکسترنال آن نسخه پشتیبان را ذخیره کنید.
حتی اگر به فضای ذخیره سازی ابری دسترسی دارید می توانید نسخه پشتیبان از اطلاعاتتان را در آنجا ذخیره کنید به مانند فضای ذخیره سازی Microsoft OneDrive
هر روشی که به نظرتان راحت است را انتخاب کنید و حتما یک نسخه پشتیبان از اطلاعاتتان تهیه کنید، به این دلیل که ممکن است در فرایند بازنشانی خطایی رخ دهد و باعث از بین رفتن اطلاعاتتان شود. فریز شدن صفحه و ریست شدن های پی در پی مشکلاتی است که ممکن است شما با آن برخورد کنید و باید به صورت دستی سیستم خود را ریست کنید.
گزینه بازنشانی(Reset) را روشن کنید
گزینه بازنشانی ویندوز 10 را می توان به راحتی از منوی استارت ویندوز روشن کرد. همچنین می توانید از بخش تنظیمات (Settings) به این گزینه دسترسی پیدا کنید.
برای بازنشانی بر روی “Get started” کلیک کنید. همچنین می توانید از منوی “Advanced startup” به این گزینه دسترسی پیدا کنید که در ادامه به انجام این روش هم می پردازیم.
برای بازنشانی مجدد ویندوز 10 به شما دو انتخاب داده می شود، شما می توانید فایل های شخصی خود را نگه دارید و فقط برنامه ها را حذف کنید و یا می توانید هم برنامه ها و هم فایل های شخصی تان را حذف کنید.
قبل از حذف داده های خود برای آخرین بار از شما سوال می شود که آیا می خواهید فقط فایل های خود را حذف کنید، همچنین انجام اینکار باعث می شود که زمان کمتری نسبت به بازنشانی کامل از شما گرفته شود. توصیه که به شما در این پنجره داده شد را می توانید به انتخاب خودتان نادیده بگیرید و بر روی گزینه “Next” کلیک کنید.
تنها چند دقیقه زمان می برد تا گزینه بازنشانی بر روی ویندوز شما فعال شود.
در مرحله بعد ویندوز 10 خود را برای بازنشانی آماده می کند، این مرحله ممکن است کمی زمان ببرد پس صبور باشید.
پس از انجام موفقیت آمیز عملیات بازنشانی ویندوز خود را برای ریست و ادامه کار آماده می کند.
اکنون ویندوز در پس زمینه تنظیم مجدد می شود. این روند بسیار کند و زمانبر می باشد. ویندوز در پس زمینه مجددا نصب می شود. تمام برنامه هایی که در ویندوز نصب کرده بودید حذف می شود و فقط برنامه هایی که به صورت پیش فرض همراه ویندوز هستند نصب می شوند. صبر کنید تا این مرحله خود به خود به اتمام برسد و بعد از آن شما ویندوزی دارید که مانند روز اولی که نصب کرده اید می باشد و تمام تنظیمات آن به حالت اولیه بازگشته است.
روش بازنشانی پیشرفته
گزینه دیگر برای بازنشانی ویندوز در قسمت Safe mode می باشد. ترجیحا استفاده از این روش برای زمانی است که شما در صفحه “Prepare to reset” که در بالا مشاهده می کنید مدت زمان خیلی زیادی مانده اید و هیچ اتفاقی رخ نمی دهد و این اتفاق به دلیل خطای GUI رخ می دهد. روند انجام کار در Safe mode به طور کلی مشابه روند قبلی می باشد اما تفاوت های کوچکی دارد که در ادامه به آنها می پردازیم.
برای بازنشانی ویندوز 10 در Safe mode به قسمت “Advanced Startup” در منوی استارت بروید. در صفحه آبی رنگ باز شده به قسمت عیب یابی “Troubleshooting” و بعد از آن به قسمت “Reset this PC” بروید. در اینجا شما می توانید درایوی که ویندوز در آن نصب شده و یا تمام درایوها را برای بازنشانی انتخاب کنید. دومین گزینه را برای بازنشانی کامل انتخاب کنید.
در مرحله بعد می توانید انتخاب کنید که درایوهای شما به طور کامل پاک شوند “fully clean the drive” و یا فقط برنامه های شما حذف شوند “remove the files”
مرحله بازنشانی آماده است. زمانی که بر روی گزینه “Reset” کلیک کنید رایانه شما ریست می شود ومراحل بازنشانی در پس زمینه به صورت خودکار انجام می شود.
بازنشانی ویندوز 10 را آخرین راه برای انتخاب در نظر بگیرید، به این دلیل که ممکن است در فرایند این روند با خطاهایی روبرو شوید که بعضی از آنها جبران ناپذیرند. بهتر است که اول شروع به عیب یابی مشکلتان بکنید و اگر تمام مراحل و روش های عیب یابی را برای خطاهایی که در ویندوز داشتید انجام دادید و باز مشکل حل نشد اقدام به بازنشانی ویندوز کنید.