یکی از مشکلاتی که به هنگام فیلم دیدن در تلفن همراه یا تبلت با آن مواجه می شوید ، صفحه نمایش کوچک این وسایل است که لذت فیلم دیدن را کاهش می دهد.روش های مختلفی وجود دارد که به کمک آن ها می توانید تصویر نمایش داده شده بر روی صفحه نمایش تلفن همراه یا تبلت خود را ، بر روی صفحه نمایش تلویزیون و یا پرده ی نمایش مشاهده کنید.در مقاله ی امروز قصد داریم روش های اتصال گوشی و تبلت به پروژکتور و تلویزیون را با هم بررسی کنیم.با من همراه باشید:
آموزش مرتبط: وصل کردن کیبورد به گوشی های اندرویدی
برای اتصال گوشی و تبلت به پروژکتور و تلویزیون می توانید از روش های بی سیم و روش هایی که به کمک کابل های مخصوص استفاده می شود کمک بگیرید.
به همین دلیل می خواهیم مقاله ی امروز را در دو مرحله دنبال کنیم:
• بخش اول : روش های اتصال دستگاه اندرویدی به تلویزیون و ویدئو پروژکتور بدون نیاز به اتصال کابل
• بخش دوم : استفاده از کابل های مخصوص برای انجام این کار
ادامه ی مقاله را از دست ندهید:
حالت اول : اتصالات بدون سیم
بخش اول : استریم ویدئوی صفحه نمایش تلفن همراه یا تبلت به کمک Chromecast
یکی از ساده ترین روش های اتصال گوشی و تبلت به پروژکتور و تلویزیون ، استفاده از Chromecast است.اگر دستگاه مورد نظر شما دارای پورت HDMI باشد ، شما باید دانگل Chromecast را به آن متصل کنید و تصویر نمایش داده شده بر روی صفحه نمایش تلفن همراه یا تبلت خود را به صورت واضح بر روی پرده و یا صقحه نمایش تلویزیون مشاهده کنید.
اگر بخواهید کیفیت تصویر بهتری داشته باشید ، باید در نظر داشته باشید که فاصله ی تلفن همراه یا تبلت شما با پرده ی نمایش یا تلویزیون زیاد نباشد ، زیرا فاصله ی مطرح شده کمتر باشد کیفیت بهتری می توانید دریافت کنید.
نکته ی دیگری که باید در نظر داشته باشید این است که حالت Battery Saver را غیر فعال کنید.فعال بودن این حالت ممکن است بر روی استریم ویدئو تاثیر منفی بگذارد.
برای استفاده از Chromecast ابتدا باید اپلیکیشن Google Home را از لینک زیر دریافت کرده و نصب کنید:
دانلود اپلیکیشن Google Home
هنگامی که اپلیکیشن را دانلود و نصب کردید ، آیکون مشخص شده در شکل زیر را که Accounts نام دارد ، لمس کنید:
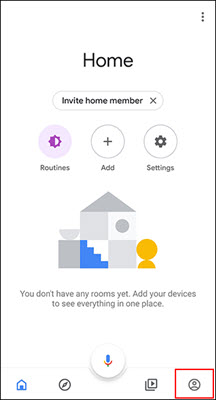
در قسمت پایینی صفحه ی جدید گزینه ی Mirror Device را پیدا کرده و آن را انتخاب کنید:
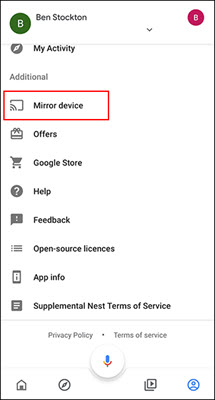
هنگامی که با پیغام زیر مواجه شدید ، تیک گزینه ی Don't show me this again را فعال کرده و گزینه ی OK را لمس کنید:
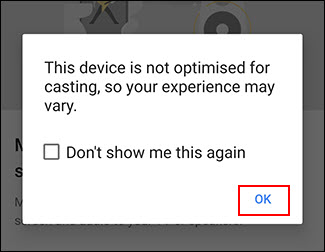
حال گزینه ی Cast Screen/Audio را لمس کرده و Chromecast خودتان را برای ارسال ویدیو و صدا انتخاب کنید.
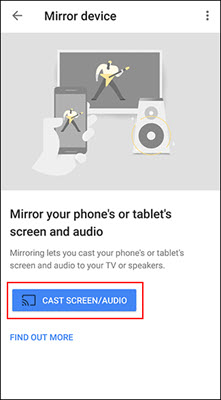
پس از آنکه اتصال برقرار شد ، می توانید صدا و تصویر نمایش داده شده بر روی تلفن همراه یا تبلت را بر روی پرده یا تلویزیون مشاهده کنید.
بخش دوم : استفاده از Miracast
تا قبل از معرفی اندروید 6 ، این سیستم عامل از Miracast پشتیبانی می کرد ولی هنوز هم می توانید این قابلیت را در برخی از مدل های دارای سیستم عامل اندروید مشاهده کنید.جایگزین Miracast ، Wi-Fi Direct نام دارد که در بخش های بعدی مقاله به آن رسیدگی خواهیم کرد.
در صورتی که هر دو دستگاه مورد نظر از Miracast پشتیبانی کنند ، می توانید از Miracast استفاده کنید.در این این صورت بباید از روش های جایگزین استفاده کنید.
برای شروع و در بخش انتخاب ورودی تصویر ، در تلویزیون یا ویدئو پروژکتور ، یکی از گزینه های Screen Mirroring یا Device Mirroring یا Miracast را پیدا کرده و آن را به حالت فعال تغییر دهید.
پس از انجام این کار ، تلویزیون یا پروژکتور شما آماده ی اتصال به تلفن همراه یا تبلت اندرویدی است و باید در مرحله ی بعد و در قسمت تنظیمات دستگاه اندرویدی ، صفحه ی مربوطه را باز کرده و تلویزیون یا پروژکتور نمایش داده شده را انتخاب کنید و به همین راحتی اتصال را برقرار کنید.
یکی از روش های مرسوم برای اینکه بتوانید به راحتی از Miracast استفاده کنید ، استفاده از اپلیکیشن های جانبی است که معروف ترین آن ها Castto نام دارد.
با مراجعه به لینک زیر می توانید اپلیکیشن Castto را دانلود کنید:
دانلود اپلیکیشن Castto
بخش سوم : قابلیت Wi-Fi Direct
این قابلیت در اکثر برندها و مدل های مختلف تلفن های همراه های امروزی پشتیبانی می شود ولی باید در نظر داشته باشید که روش استفاده از آن ، در برندها و مدل های مختلف ، اندکی تفاوت دارد.
برای شروع باید به این نکته توجه کنید که تلویزیون یا ویدئو پروژکتور شما حتما باید از Wi-Fi Direct پشتیبانی کند ، به این دلیل که در صورت عدم پشتیبانی به هیچ وجه قادر به استریم تصاویر تلفن همراه یا تبلت اندرویدی خود بر روی دستگاه های مورد نظر نخواهید بود.
در ادامه ی روش اتصال را بررسی خواهیم کرد که در اکثر دستگاه های اندرویدی به همین روش است و باز هم باید این نکته را یادآوری کنیم که ممکن است در برخی مدل ها و برندها ، این روش اندکی فرق داشته باشد:
در مرحله ی اول باید وارد بخش تنظیمات و یا همان Settings دستگاه خود شوید.ساده ترین روش برای انجام این کار ، لمس آیکون چرخ دنده در قسمت نوار ابزار است:
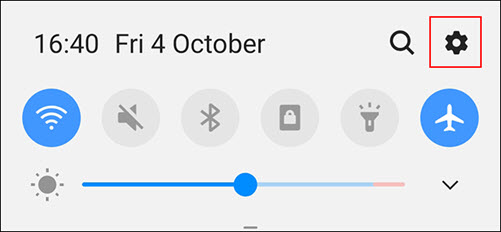
حال که وارد بخش تنظیمات شدید ، یکی از گزینه های Connections یا Network & Internet را انتخاب کنید ( در دستگاهی که من از آن استفاده می کنم ، گزینه ی مورد نظر Connections می باشد) :
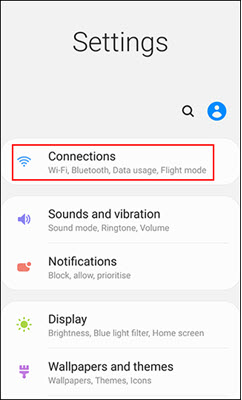
در مرحله ی بعد گزینه ی Wi-Fi را لمس کنید:
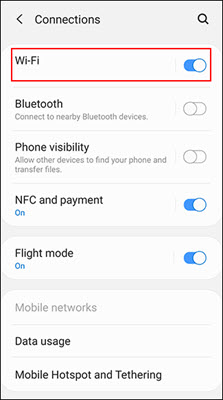
در پنجره ی جدید باز شده ، باید گزینه ی Wi-Fi Direct را انتخاب کنید و در نظر داشته باشید که حالت وای فای فعال باشد ( گزینه ی On).
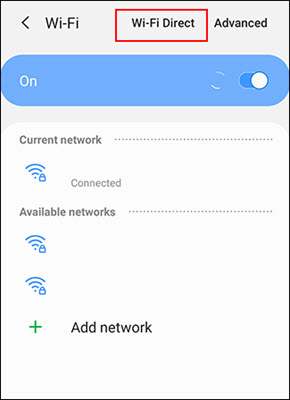
در صفحه ی Wi-Fi Direct ، پس از اسکن کردن می توانید نام دستگاه تلویزیون یا ویدئو پروژکتور مورد نظر خود را مشاهده کنید که با لمس کردن آن ها می توانید اتصال مورد نظر خود را برقرار کنید.
در برخی از برندها و مدل های دستگاه های اندرویدی ، برای دسترسی به بخش فوق باید از گزینه های Advanced یا Wi-Fi Preferences استفاده کنید.
بخش چهارم : قابلیت Smart View در دستگاه هایی با برند سامسونگ
در محصولات ارائه شده توسط برند سامسونگ می توانید از قابلیت Smart View استفاده کنید.برای استفاده از این قابلیت کافیست در قسمت نوار ابزار ، گزینه ی Smart View را انتخاب کنید:
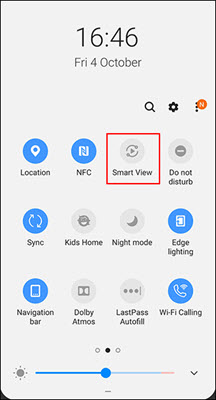
حال می توانید با اسکن کردن ، تلویزیون یا ویدئو پروژکتور مد نظر خود را پیدا کرده و با لمس گزینه ی مخصوص هرکدام ، اتصال را برقرار کنید.
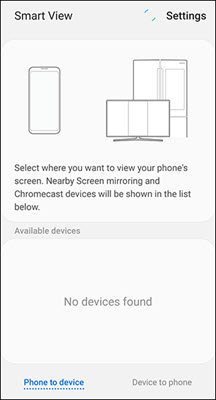
حالت دوم : اتصال دستگاه اندرویدی به تلویزیون و ویدئو پروژکتور به کمک اتصالات سیمی
برای آنکه بتوانید به کمک کابل های مختلف دستگاه اندرویدی خود را به تلویزیون یا ویدئو پروژکتور متصل کنید باید از کابل هایی با پورت microUSB یا USB C استفاده کنید که در حالت عادی کاربردی نیستند و باید به کمک تبدیل HDMI از آن ها استفاده کنید.
شماره 1 : تبدیل USB C به HDMI
در برخی از مدل های تلفن همراه ، از پورت Type C استفاده شده است که در این صورت شما باید از تبدیل USB C به HDMI استفاده کنید.قیمت ها بر اساس حداکثر رزولوشن نمایش داده شده تعیین می شود .
در دستگاه هایی که از پورت Micro USB پشتیبانی می کنند نیز باید از تبدیل Micro USB به HDMI استفاده کنید:
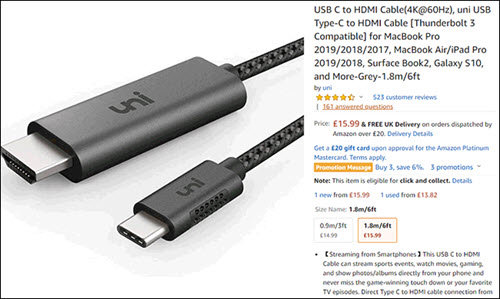
استفاده از این تبدیل ها بسیار ساده است و شما تنها باید به این نکته توجه کنید که پس از اتصال کابل ، شماره ی پورت HDMI را در دستگاه تلویزیون یا ویدئو پروژکتور مورد نظر خود ، درست انتخاب کنید.
به این نکته توجه داشته باشید که در صورت استفاده از پورت USB Type C نمی توانید همزمان دستگاه اندرویدی خود را نیز شارژ کنید.
شماره 2 : استفاده از کابل MHL
Mobile High-Definition Link که با نام اختصاری MHL معروف است ، نوع مخصوصی از کابل های HDMI است که طراحی منحصر به فردی دارد.این پورت کمی کوچکتر از HDMI است و مزیت آن نسبت به Type C این است که در صورت استفاده از این پورت علاوه بر شارژ همزمان ، می توانید صدا و تصویر را نیز منتقل کنید.
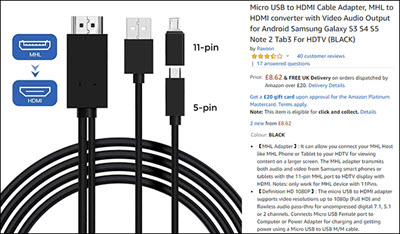
اکثر ویدئو پرژکتورها از پورت HDMI پشتیبانی می کنند ولی استفاده از پورت MHL در این نوع دستگاه ها کماکان فراگیر نشده است.بنابراین قبل از خرید کابل های مد نظر خود مطمئن شوید دستگاه اندرویدی و دستگاه مورد نظر دوم ( تلویزیون و ویدئو پروژکتور) از این نوع کابل ها پشتیبانی کنند.
بخش آخر : روش های اتصال های متفرقه
برخی از برندهای بزرگ ، روش های مخصوص به خود را برای اتصال دستگاه های اندرویدی به تلویزیون و یا ویدئو پروکتور طراحی کرده اند .
به طور مثال برندهای پاناسونیک ، هیتاچی و اپسون اپلیکیشن های مخصوص به خود را دارند که می توانید آن ها را از لینک های زیر دانلود کنید:
دانلود اپلیکیشن
دانلود اپلیکیشن
دانلود اپلیکیشن
این اپلیکیشن ها دارای محدودیت های مختلفی هستند که مهم ترین آن ها عبارت است از :
عدم پشتیبانی از حالت نمایش فیلم .به این صورت که شما تنها می توانید تصاویر خود را بر روی پرده و یا صفحه نمایش تلویزیون مشاهده کنید.
لطفا نظر خودتان را برای ما ارسال کنید تا نقاط قوت و ضعف مطالب مشخص شده و در جهت بهبود کیفیت محتوای سایت بتوانیم قدم موثرتری برداریم.





