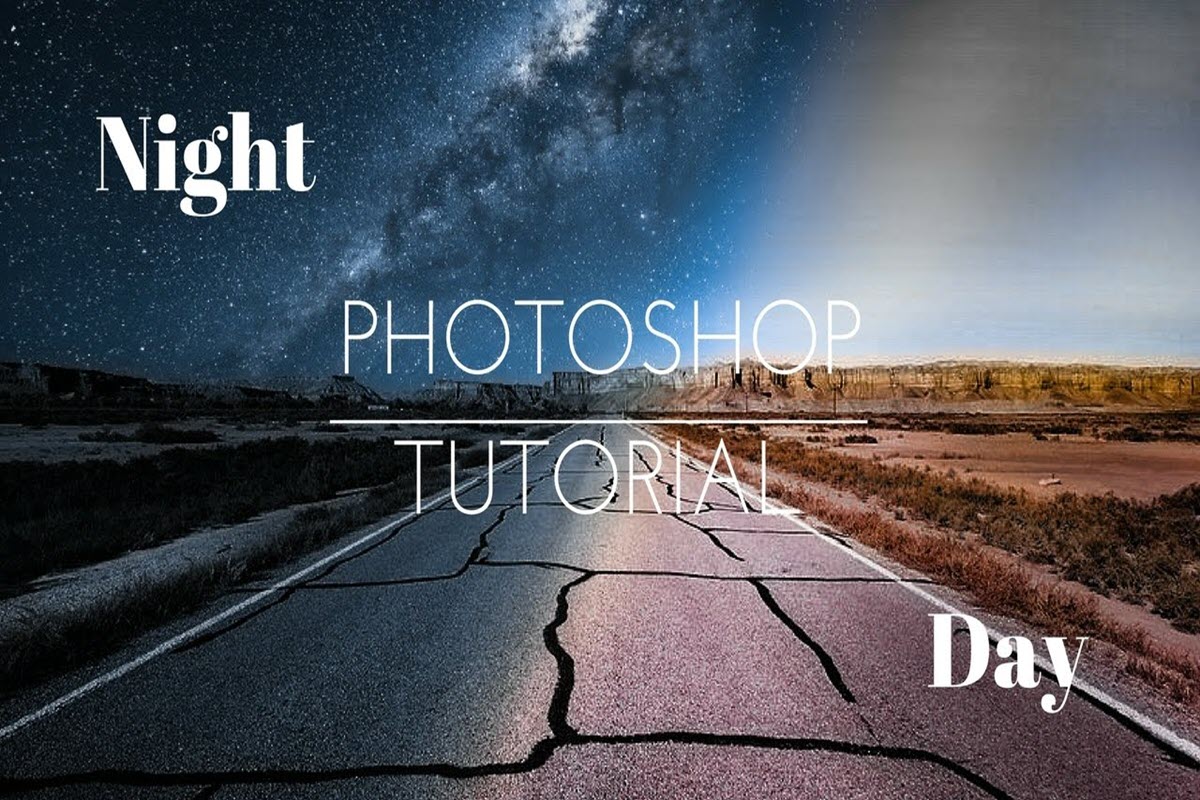فتوشاپ معروف ترین و کاربردی ترین نرم افزار در زمینه ی طراحی و ویرایش تصاویر به شمار می رود.کمتر کسی است که برای ویرایش تصاویر خود و طراحی های خاص ، به سراغ فتوشاپ نرفته باشد.قابلیت های فراوان این نرم افزار باعث شده است که کاربران کامپیوتر ، سراغ نرم افزار های مشابه نروند .در مقاله ی امروز روش تبدیل روز به شب در فتوشاپ را با هم بررسی خواهیم کرد.با من همراه باشید:
آموزش مرتبط:ترکیب دو تصویر در فتوشاپ
یکی از تکنیک های استفاده شده در سینما ، تبدیل روز به شب یا شب به روز است که در مقاله ی امروز ما می خواهیم به سراغ ویرایش تصاویری برویم که در روشنایی روز گرفته شده و آن ها را در تاریکی شب شبیه سازی کنیم.
قدم اول : جایگزین کردن آسمان روز ، با آسمان شب
برای شروع ترجیح میدهیم به جای اینکه از روش های معمول ، آسمان موجود در تصویر را تیره و سیاه رنگ کنیم ، آسمان روز را با آسمان شب در یک تصویر دیگر عوض کنیم.این کار باعث افزایش سرعت در ویرایش تصاویر خواهد شد.
به تصویر زیر دقت کنید:

ابزار Quick Selection را انتخاب کنید:
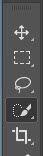
بر روی قسمتی که حاوی آسمان است کلیک کنید تا فضای آسمان مارک شود. اگر قسمت اضافه تری را مارک کردید با نگه داشتن Alt در ویندوز یا Option در مک و کلیک کردن موس بر روی آن ها قسمت های اضافه را حذف کنید:

در تصویری که برای نمونه انتخاب کردیم ، در انتهای تصویر دیوار سفیدی را مشاهده می کنید که در صورت تبدیل روز به شب ، نتیجه ی کار مطلوب نخواهد بود، بنابراین دیوار سفید رنگ را نیز همراه با آسمان روز مارک می کنیم:

در مرحله ی بعد و از قسمت لایه ها ، گزینه ی Add Layer Mask را انتخاب کنید:
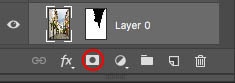
پس از انجام این کار مشاهده خواهید کرد که آسمان تصویر مورد نظر شما به صورت شطرنجی نمایش داده می شود:

اگر در قسمت قبل به جای اینکه محدوده ی آسمان موجود در تصویر شطرنجی شود ، ساختمان های مجاور شطرنجی شد، به کمک کلیدهای Ctrl+I به تصویر دلخواه خود برسید.
حال می خواهیم آسمان شب را جایگزین کنیم که از تصویر زیر استفاده می کنیم:

تصویر را در فتوشاپ باز کرده و به کمک موس و چپ کلیک ، آن را بر روی تصویر اصلی بیاورید و از قسمت لایه ها ، تصویر دوم را پایین ترین قسمت لایه ها قرار دهید تا آسمان شب ، در زیر تصویر اصلی قرار بگیرد
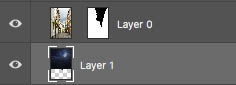
برای تغییر اندازه ی تصویر ، کلیدهای ترکیبی Cmd/Ctrl+T مخصوص سیستم عامل های ویندوز و مک را فشار دهید:
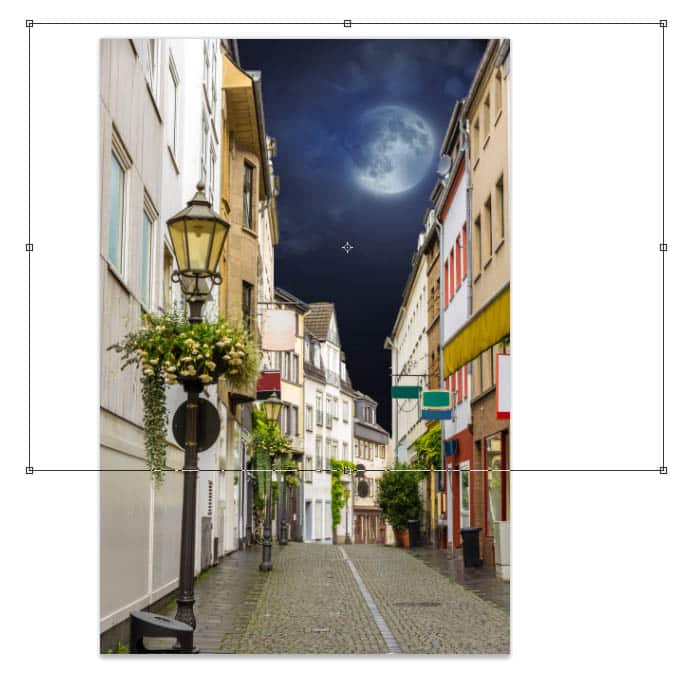
در نهایت با گرفتن شیفت و اسکرول کردن موس ، اندازه ی تصویر را طوری تنظیم کنید که با تصویر اولیه همخوانی داشته باشد.
قدم دوم : کاهش نور و تبدیل روز به شب
تصویر اصلی که فاقد آسمان شب است را انتخاب کنید و در قسمت لایه ها ، بر روی لایه ی تصویر اصلی راست کلیک کرده و گزینه ی Color Lookup را انتخاب کنید:
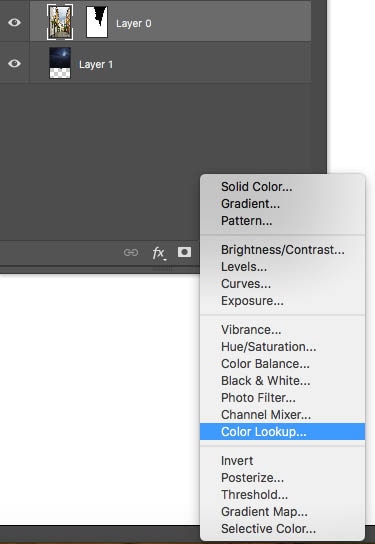
در قسمت Properties ، منوی DDLUT3 را باز کنید.مشاهده خواهید کرد که LUT یا Lookup Table به صورت پیش فرض در اختیار شما قرار گرفته است.
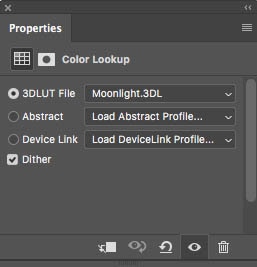
در لیست کشویی ، گزینه ی Moonlight را انتخاب کنید:
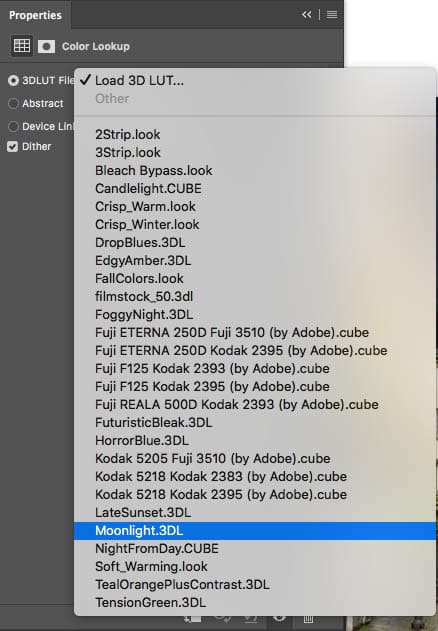
پس از انتخاب گزینه ی قبل با تصویر زیر مواجه خواهید شد:

قدم سوم :تفکیک رنگ آسمان و سایر قسمت های تصویر
پس از انجام مراحل بالا ، تصویر به صورت کامل دچار تغییر رنگ شده که حالت مصنوعی آن مشخص است، بنابراین باید تغییراتی را بر روی آن اعمال کنیم.
ابتدا Adjustment Layer را در بالای لایه ی اصلی (تصاویر ساختمان و خیابان) قرار دهید:
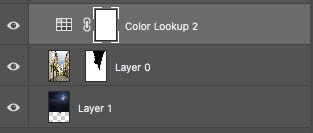
در قسمت Properties مربع کوچکی مشاهده خواهید کرد که باید بر روی آن کلیک کنید:
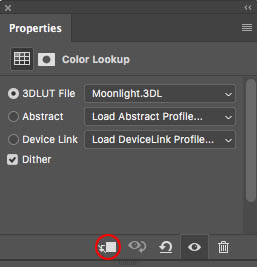
بعد از انجام این کار ، تصویر حاوی آسمان در شب ، به حالت اولیه بازگشته و دیگر به صورت مصنوعی نمایش داده نخواهد شد:

قدم چهارم : ایجاد نورپردازی در لایه ی اصلی
ایجاد فضای نورانی ، روشن کردن چراغ ها و مواردی از این قبیل، می تواند جلوه ی زیبایی به تصویر شما بدهد،بنابراین از رنگ زرد استفاده می کنیم به دلیل اینکه تضاد آن با رنگ آبی تیره تصویر خروجی زیبایی ایجاد خواهد کرد.
لایه ی Adjustment مربوط به Color Lookup را پنهان کنید
همانند تصویر زیر یک لایه ی Curves Adjustment به تصویر اضافه کنید:
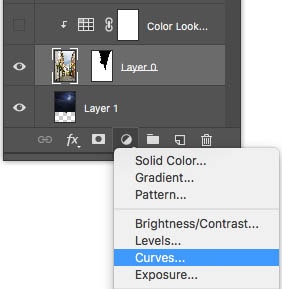
همانند شکل زیر باید لایه ها را مشاهده کنید:
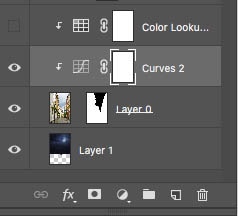
بر روی RGB کلیک کنید و از منوی مشخص شده رنگ Blue را انتخاب کنید:
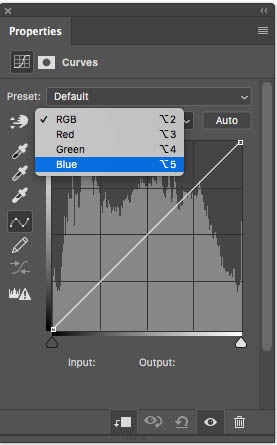
با تغییر تنظیمات در سمت چپ تصویر می توانید نتیجه ی سمت راست را بدست بیاورید:
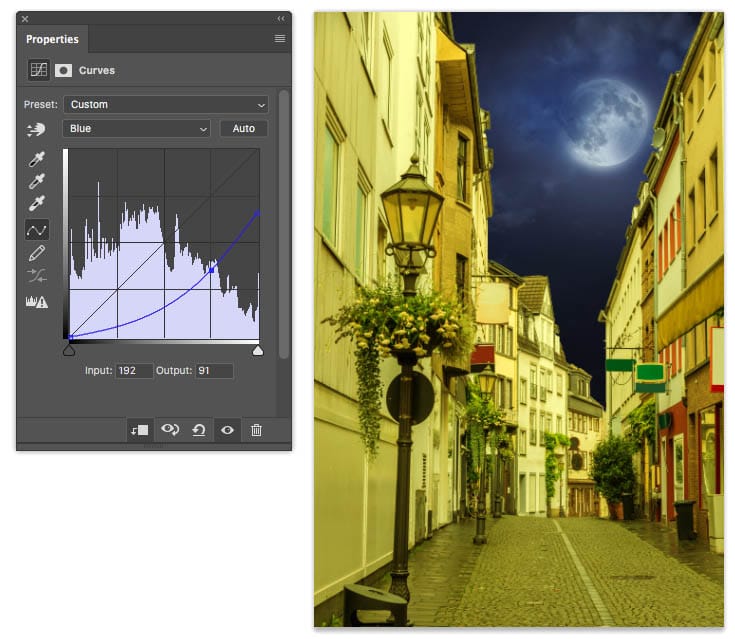
قدم پنجم:ادغام لایه های زیرین
با انجام این مرحله ، لایه ی حاوی رنگ زرد ، در زیر قسمت شب قرار می گیرد که همین مورد می تواند نورپردازی را تسهیل کند.
ابتدا به کمک کلیدهای ترکیبی Cmd/Ctrl+J مخصوص سیستم عامل های ویندوز و مک از لایه ی اصلی کپی بگیرید
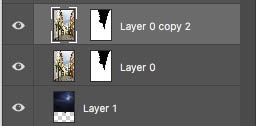
لایه ی کپی شده ی اصلی را مابین لایه های مشخص شده در شکل زیر قرار دهید:

کلید Ctrl را گرفته و بر روی لایه LUT کلیک کنید:
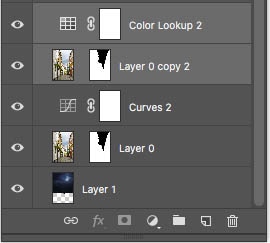
به کمک کلیدهای ترکیبی Cmd/Ctrl+G دو لایه را در یک گروه قرار دهید:
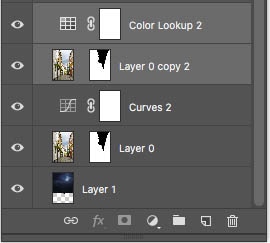
نام فولدر اصلی را Night قرار می دهیم.
لایه های اصلی Night را انتخاب کرده و در قسمت بالایی آن ، حالت Blend را از Pass به Normal تغییر می دهیم:


ذکر این نکته ضروری است که لایه های مربوط به نور شب ، بالاتر از لایه های مربوط به نور روز است:
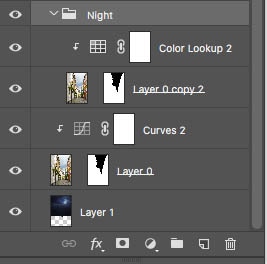
به گروه لایه ی شب ، یک ماسک اضافه کنید:
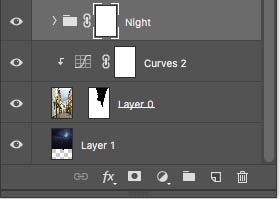
حال یک قلم انتخاب کنید، گزینه ی Opacity را بر روی 100 قرار دهید ، ماسک لایه ی Night را انتخاب کنید:
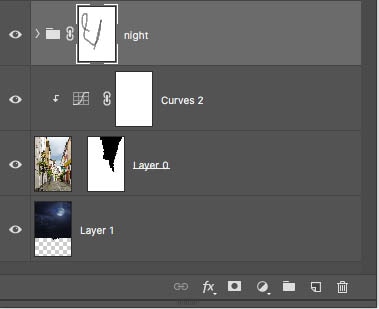
با استفاده از رنگ زرد می توانید چراغ ها و پنجره ها را رنگ کنید تا بیانگر نور روشن باشند:

به همین روش می توانید محیط اطراف را نورپردازی کنید و به کمک نورپردازی، بین تصویر در نور روز ، و تصویری که در شب گرفته شده تفاوت را رقم بزنید!

لطفا نظر خودتان را برای ما ارسال کنید تا نقاط قوت و ضعف مطالب مشخص شده و در جهت بهبود کیفیت محتوای سایت بتوانیم قدم موثر تری برداریم .