تا قبل از آپدیت های سالیانه ی ویندوز 10 ، برای استفاده از حالت شب یا همان تم تاریک ، باید برخی از تغییرات را در رجیستری سیستم عامل اعمال می کردید، ولی به کمک به روزرسانی های ویندوز 10 ، تنها با فعال کردن یک گزینه می توانید به تم تاریک ویندوز 10 دسترسی داشته باشید.در مقاله ی امروز می خواهیم روش فعال کردن حالت شب ویندوز 10 و برخی از اجزای آن را با هم بررسی کنیم.
با من همراه باشید با فعال سازی تم تاریک و حالت شب در ویندوز 10 :
آموزش مرتبط: فعال کردن حالت شب تلگرام
قبل از شروع آموزش باید به این نکته توجه داشته باشید که فعال کردن حالت شب در ویندوز 10 ، بر روی تمامی نرم افزارها تاثیر نخواهد گذاشت و شما می توانید برخی از آن ها را به صورت دستی به تم تاریک تبدیل کنید.در ادامه ی مقاله علاوه بر حالت شب در ویندوز 10 ، برخی از اجزای ویندوز را نیز بررسی خواهیم کرد.
فعال کردن حالت شب در ویندوز 10
برای فعال کردن تم تاریک در ویندوز 10 ابتدا به بخش Settings مراجعه کرده و پس از مراجعه به قسمت Personalization ، گزینه ی Colors را انتخاب کنید.
در پنجره ی جدید به قسمت انتهای صفحه مراجعه کرده و در بخش Choose your app mode ، گزینه ی Dark را انتخاب کنید.
پس از انجام این مراحل مشاهده خواهید کرد که پنجره ی قسمت تنظیمات ویندوز 10 ، به رنگ سیاه و تیره تغییر خواهد کرد.
همانطور که در ابتدای مقاله مشاهده کردید ، انجام این کار بر روی سایر نرم افزارها تاثیر نخواهد گذاشت و آن ها به همان حالت اصلی خود باقی خواهد ماند.به طور مثال بخش فایل اکسپلورر همانند گذشته باقی مانده و تحت تاثیر حالت شب و تم تاریک قرار نخواهد گرفت.
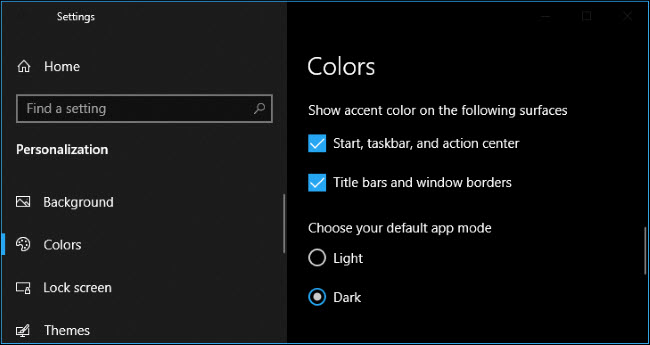
فعال کردن حالت شب در Microsoft Edge
مرورگر Microsoft Edge از حالت شب و تم تاریک پشتیبانی می کند ولی این کار با انجام روش قبل امکان پذیر نبوده و باید روش مخصوص به آن را انجام دهید.
برای فعال کردن حالت شب در مرورگر Microsoft Edge ، ابتدا این مرورگر را اجرا کرده و پس از مراجعه به قسمت Settings ، به بخش Choose a theme مراجعه کرده و گزینه ی Dark را انتخاب کنید:
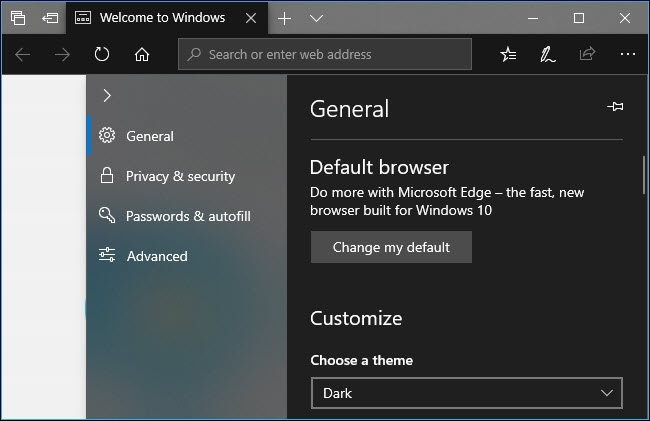
در نظر داشته باشید که در صورت تغییر تم ویندوز 10 به حالت شب ، نرم افزارهای Groove music player و Movies & TV video player apps به صورت خودکار به حالت شب تغیر می کنند و دیگر نیازی نیست روشی مشابه روش مرورگر Microsoft Edge را برای آن ها انجام دهید.
فعال کردن حالت شب در Microsoft Office
حالت شب و تم تاریک Microsoft Office ، به صورت پیش فرض غیرفعال بوده و باید با ورود به بخش Options آن را فعال کنید.
برای انجام این کار ابتدا یکی از نرم افزارهای مجموعه آفیس نظیر Word یا Excel را باز کرده و بر روی تب File کلیک کرده و گزینه ی Options را انتخاب کنید.
در تب General و در بخش Personalize your copy of Microsoft Office بر روی قسمت Office Theme کلیک کرده و برای پوسته ی پیش فرض گزینه ی Black را انتخاب کنید:
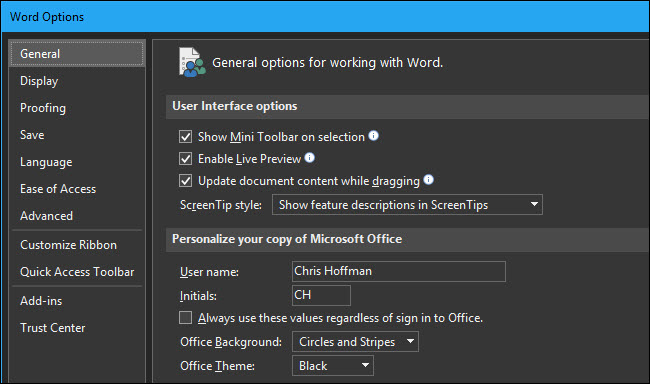
نصب حالت شب برای مرورگرهای FireFox ، Google Chrome و ...
برای فعال سازی حالت شب در مرورگر کروم ، ابتدا باید به لینک زیر مراجعه کرده:
https://chrome.google.com/webstore/category/themes
و پوسته ی مورد نظر را نصب کنید.
برای نصب پوسته ی حاوی حالت شب برای مرورگر فایرفاکس نیز باید به لینک زیر مراجعه کنید:
https://addons.mozilla.org/en-US/firefox/themes/
یکی از بهترین پوسته های حالت تاریک ، پوسته ی Morpheon است که با مراجعه به لینک زیر می توانید آن را دانلود کنید:
https://chrome.google.com/webstore/detail/morpheon-dark/mafbdhjdkjnoafhfelkjpchpaepjknad?hl=en
در نظر داشته باشید که این پوسته برای مرورگر کروم طراحی شده است.
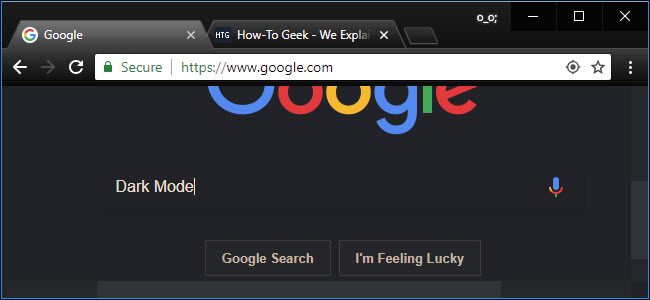
به طور کلی قبل از آنکه برای مرورگرهای خود پوسته ی حاوی حالت تاریک را دانلود کنید ، قسمت تنظیمات را بررسی کرده تا از عدم وجود حالت تاریک در آن مطمئن شوید.
فعالسازی حالت شب برای نرم افزارهای Desktop
پس از آنکه ویندوز را به حالت شب تبدیل کردید ، مشاهده میکنید که برخی از نرم افزارها نظیر فایل اکسپلورر ، ظاهر قبلی خود را حفظ می کنند و این حالت باعث بدفرم شدن صفحه ی دسکتاپ خواهد شد.
برای رفع این مشکل پس از مراجعه به بخش کنترل پنل ، به قسمت Appearance and Personalization مراجعه کرده و گزینه ی Change the Theme را انتخاب کنید.
در بخش انتهای صفحه ، یکی از پوسته ها را به دلخواه انتخاب کنید.یکی از بهترین پوسته ها برای این منظور ، High Contrast Black نام دارد.
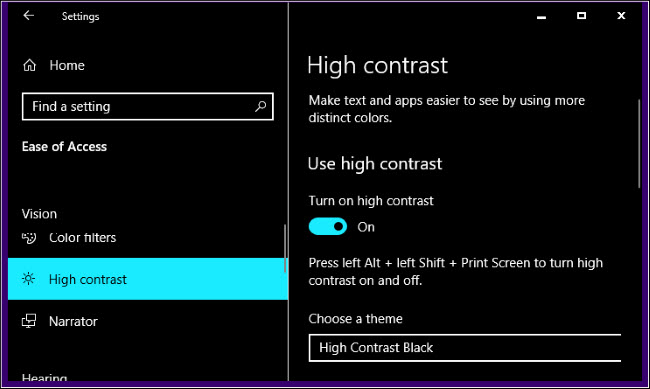
انجام مراحل بالا باعث می شود نرم افزارهای کاربردی دسکتاپ شما ، دارای بک گراند تیره رنگی شوند تا با پوسته ی اصلی ویندوز متناسب باشند.
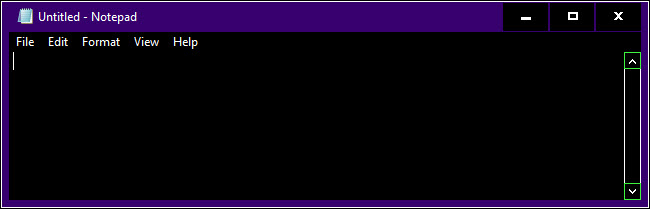
همانطور که در شکل بالا مشاهده کردید ، به این روش توانستیم پوسته ی نرم افزار Notepad را به حالت شب تبدیل کنیم.
لطفا نظر خودتان را برای ما ارسال کنید تا نقاط قوت و ضعف مطالب مشخص شده و در جهت بهبود کیفیت محتوای سایت بتوانیم قدم موثرتری برداریم .





