اگر نیاز دارید برنامه ها یا فایل ها را به سرعت در ویندوز 11 پیدا کنید ، روش های مختلفی برای انجام این کار وجود دارد. ما چهار روش مختلف را به شما نشان می دهیم که تقریباً از سریعترین تا کندترین طبقه بندی می شوند. با ما همراه باشید با نحوه جستجوی سریع در ویندوز 11 :
آموزش مرتبط:دسته بندی و جستجوی سریع فایل ها در ویندوز از طریق تگ گذاری
(Windows+S) را فشار دهید
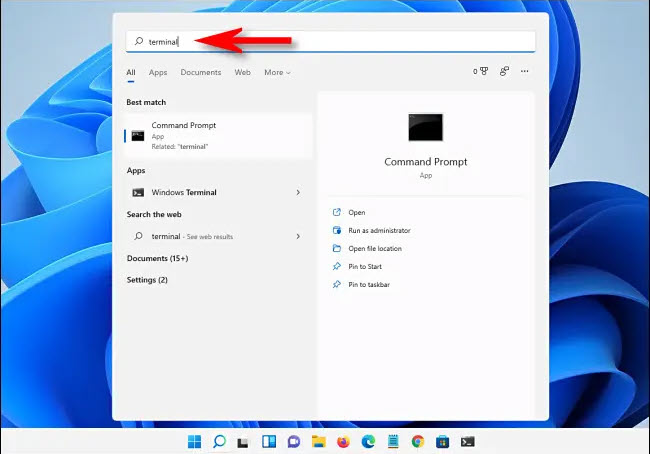
اگر می خواهید برنامه ها ، اسناد یا حتی وب را در ویندوز 11 به سرعت جستجو کنید ، کافی است در هر زمان Windows+s را روی صفحه کلید خود فشار دهید. وقتی پنجره جستجو ظاهر شد ، تایپ را شروع کنید و نتایج ذکر شده در زیر را مشاهده خواهید کرد. اگر می خواهید نتایج را بر اساس دسته بندی محدود کنید ، روی یکی از عناوین درست زیر نوار جستجو کلیک کنید ، مانند "برنامه ها"(Apps) (برای برنامه ها) ، "اسناد"(Documents) (برای فایل ها) یا "بیشتر"(More) (که به شما امکان می دهد عکس ها را جستجو کنید ، موسیقی ، و موارد دیگر):
روی دکمه جستجوی نوار وظیفه کلیک کنید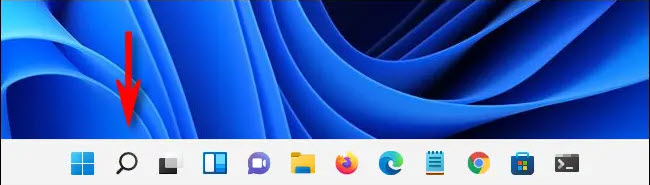 اگر نماد جستجو را در نوار وظیفه خود مشاهده کردید (که شبیه ذره بین است) ، می توانید هر زمان که بخواهید روی آن کلیک کنید تا منوی جستجوی Windows ظاهر شود. اگر Windows+s را فشار دهید ، همان منویی است که می بینید. اگر این نماد را در نوار وظیفه خود ندارید و می خواهید آن را اضافه کنید ، تنظیمات را باز کنید و به قسمت Personalization> Taskbar> Taskbar Items بروید و سوئیچ کنار "Search" را روی "On" قرار دهید:
اگر نماد جستجو را در نوار وظیفه خود مشاهده کردید (که شبیه ذره بین است) ، می توانید هر زمان که بخواهید روی آن کلیک کنید تا منوی جستجوی Windows ظاهر شود. اگر Windows+s را فشار دهید ، همان منویی است که می بینید. اگر این نماد را در نوار وظیفه خود ندارید و می خواهید آن را اضافه کنید ، تنظیمات را باز کنید و به قسمت Personalization> Taskbar> Taskbar Items بروید و سوئیچ کنار "Search" را روی "On" قرار دهید:
روی Start کلیک کنید ، سپس Search خود را تایپ کنید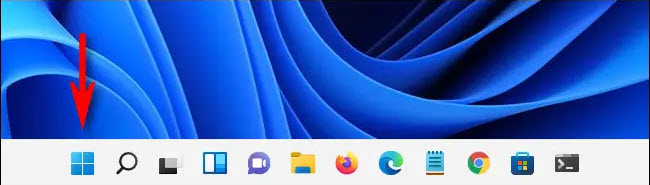 راه دیگر برای جستجوی سریع استفاده از دکمه Start است. کافی است یکبار روی Start کلیک کنید و وقتی منوی Start ظاهر شد ، تایپ جستجوی خود را شروع کنید. بلافاصله ، منو به منوی جستجوی Windows (همان دو روش گذشته) تبدیل می شود و می توانید نتایج را در صورت نیاز مرور کنید:
راه دیگر برای جستجوی سریع استفاده از دکمه Start است. کافی است یکبار روی Start کلیک کنید و وقتی منوی Start ظاهر شد ، تایپ جستجوی خود را شروع کنید. بلافاصله ، منو به منوی جستجوی Windows (همان دو روش گذشته) تبدیل می شود و می توانید نتایج را در صورت نیاز مرور کنید:
در File Explorer جستجو کنید
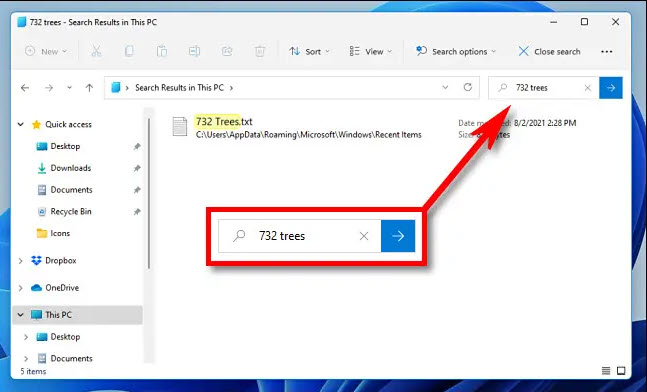 همچنین می توانید فایل ها را در File Explorer جستجو کنید. کافی است File Explorer را با استفاده از Windows+e یا با کلیک روی نماد پوشه در نوار وظیفه خود باز کنید. در گوشه سمت راست بالای هر پنجره ، روی نوار جستجو کلیک کرده و جستجوی خود را تایپ کنید. کمی وقت بگذارید و بعد از چند دقیقه لیستی از هر نتیجه مطابقت را در زیر مشاهده خواهید کرد. از آنجا می توانید فایل را باز کنید ، کپی کنید یا در صورت لزوم آن را حذف کنید:
همچنین می توانید فایل ها را در File Explorer جستجو کنید. کافی است File Explorer را با استفاده از Windows+e یا با کلیک روی نماد پوشه در نوار وظیفه خود باز کنید. در گوشه سمت راست بالای هر پنجره ، روی نوار جستجو کلیک کرده و جستجوی خود را تایپ کنید. کمی وقت بگذارید و بعد از چند دقیقه لیستی از هر نتیجه مطابقت را در زیر مشاهده خواهید کرد. از آنجا می توانید فایل را باز کنید ، کپی کنید یا در صورت لزوم آن را حذف کنید:
موفق باشید!
لطفا نظر خودتان را برای ما ارسال کنید تا نقاط قوت و ضعف مطالب مشخص شده و در جهت بهبود کیفیت محتوای سایت بتوانیم قدم موثر تری برداریم .





