دسترسی به BIOS در رایانه شخصی ویندوز 11 می تواند به شما در حل انواع مشکلات کمک کند یا به شما امکان می دهد تنظیمات سطح پایین را تنظیم کنید. راه های مختلفی برای ورود به BIOS وجود دارد و ما به شما نشان خواهیم داد که چگونه از همه آنها استفاده کنید.
نکته مهم: در اکثر کامپیوترهای مدرن، شما در واقع به جای بایوس، UEFI دارید. این نرم افزار پیشرفته سطح پایین است که ویژگی های بیشتری نسبت به بایوس سنتی ارائه می دهد. با این حال، بسیاری از مردم هنوز از آن به عنوان BIOS یاد می کنند، بنابراین اصطلاحی است که ما در اینجا استفاده می کنیم.
آموزش مرتبط:منظور از اجرا به عنوان سرپرست در ویندوز 11 چیست
با فشار دادن یک کلید وارد بایوس ویندوز 11 شوید
یک راه آسان برای وارد کردن بایوس در رایانه شخصی ویندوز 11، استفاده از یک کلید روی صفحه کلید هنگام روشن کردن رایانه است. مزیت این روش این است که حتی زمانی که سیستم عامل ویندوز شما بارگیری نمی شود، می توانید از آن استفاده کنید.برای استفاده از این روش، باید کلیدی را پیدا کنید که به شما امکان می دهد بایوس را در رایانه خاص خود وارد کنید. این کلید بسته به سازنده متفاوت است. هنگامی که رایانه خود را راه اندازی می کنید، در اولین صفحه نمایشی که باز می شود (معمولاً آرم سازنده را نشان می دهد)، باید پیامی را مشاهده کنید که به شما می گوید برای ورود به BIOS باید کدام کلید را فشار دهید.در اکثر رایانه ها، این کلید F2 است، اما برای تأیید باید صفحه نمایش رایانه خود را بررسی کنید.
از تنظیمات وارد BIOS ویندوز 11 شوید
اگر نمی توانید کلید صفحه کلید را برای ورود به BIOS پیدا کنید یا ترجیح می دهید از گزینه های گرافیکی استفاده کنید، از برنامه تنظیمات ویندوز 11 برای ورود به BIOS استفاده کنید.برای انجام این کار، ابتدا برنامه تنظیمات را در رایانه شخصی خود اجرا کنید. این کار را با فشار دادن همزمان کلیدهای Windows+i انجام دهید. در تنظیمات، از نوار کناری سمت چپ، «سیستم»(System) را انتخاب کنید.
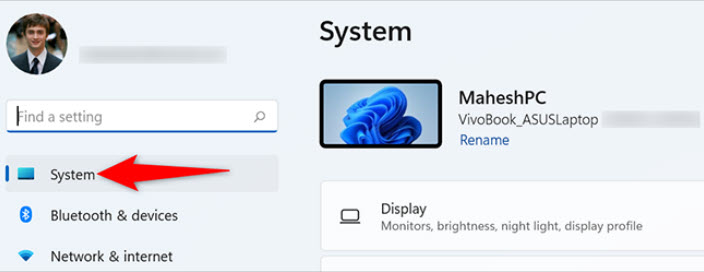 در صفحه «سیستم»(System)، روی «بازیابی»(Recovery) کلیک کنید:
در صفحه «سیستم»(System)، روی «بازیابی»(Recovery) کلیک کنید:
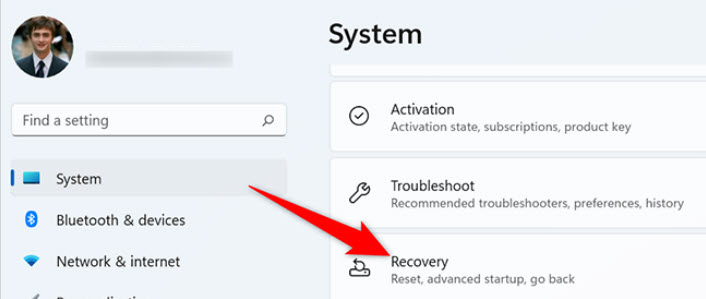 در منوی (Recovery) در کنار (Advanced Startup) روی (Restart Now) کلیک کنید:
در منوی (Recovery) در کنار (Advanced Startup) روی (Restart Now) کلیک کنید: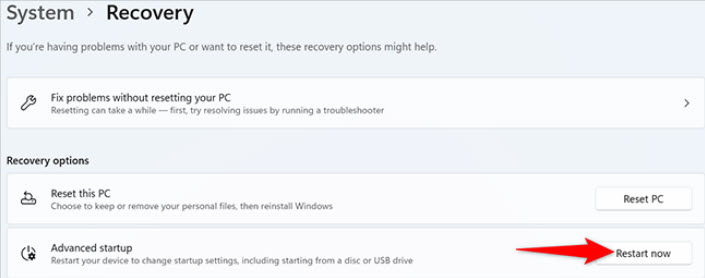 یک اعلان «دستگاه شما را مجددا راه اندازی می کنیم بنابراین کارتان را ذخیره می کنیم»(We’ll Restart Your Device So Save Your Work) را مشاهده خواهید کرد. در این اعلان، روی “Restart Now" کلیک کنید تا کامپیوتر شما مجددا راه اندازی شود.
یک اعلان «دستگاه شما را مجددا راه اندازی می کنیم بنابراین کارتان را ذخیره می کنیم»(We’ll Restart Your Device So Save Your Work) را مشاهده خواهید کرد. در این اعلان، روی “Restart Now" کلیک کنید تا کامپیوتر شما مجددا راه اندازی شود.
نکته مهم: قبل از راهاندازی مجدد رایانه، مطمئن شوید که کارهای ذخیرهنشده را ذخیره کردهاید.
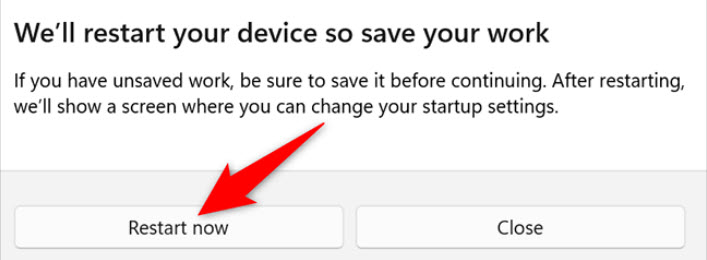 اکنون صفحه "انتخاب یک گزینه" را خواهید دید. از اینجا به Troubleshoot > Advanced Options > Firmware Settings UEFI بروید و روی Restart کلیک کنید.و در حالت بایوس رایانه شخصی خود خواهید بود. در این حالت، میتوانید گزینههای مختلفی مانند تغییر دیسک راهاندازی خود را پیکربندی کنید.
اکنون صفحه "انتخاب یک گزینه" را خواهید دید. از اینجا به Troubleshoot > Advanced Options > Firmware Settings UEFI بروید و روی Restart کلیک کنید.و در حالت بایوس رایانه شخصی خود خواهید بود. در این حالت، میتوانید گزینههای مختلفی مانند تغییر دیسک راهاندازی خود را پیکربندی کنید.
با استفاده از ترمینال ویندوز، وارد بایوس ویندوز 11 شوید
برای استفاده از دستوری برای بوت کردن رایانه شخصی خود در بایوس، از ابزار PowerShell یا Command Prompt در رایانه شخصی خود استفاده کنید. ابتدا منوی «شروع»(Start) را باز کرده و «ترمینال ویندوز»(Windows Terminal) را جستجو کنید. روی برنامه در نتایج جستجو کلیک کنید:
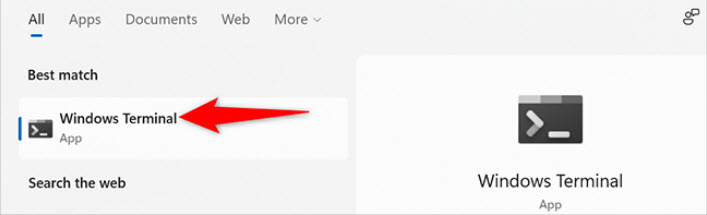 در Windows Terminal دستور زیر را تایپ کرده و Enter را فشار دهید. این دستور در پوسته های PowerShell و Command Prompt کار می کند، بنابراین می توانید از هر یک استفاده کنید:
در Windows Terminal دستور زیر را تایپ کرده و Enter را فشار دهید. این دستور در پوسته های PowerShell و Command Prompt کار می کند، بنابراین می توانید از هر یک استفاده کنید:
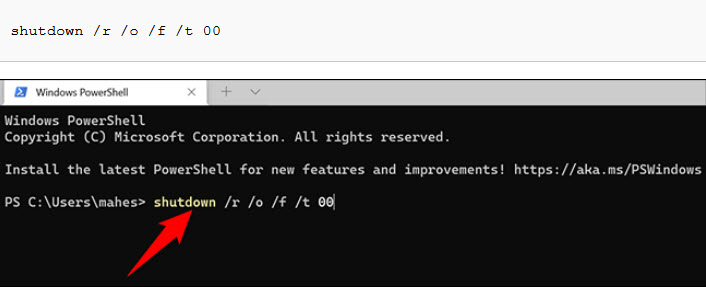 در صفحه «انتخاب یک گزینه»(Choose an Option) که باز میشود، به Troubleshoot > Advanced Options > Firmware Settings UEFI بروید و روی «راهاندازی مجدد»(Restart) کلیک کنید. سپس کامپیوتر شما وارد BIOS می شود.
در صفحه «انتخاب یک گزینه»(Choose an Option) که باز میشود، به Troubleshoot > Advanced Options > Firmware Settings UEFI بروید و روی «راهاندازی مجدد»(Restart) کلیک کنید. سپس کامپیوتر شما وارد BIOS می شود.
موفق باشید !
لطفا نظر خودتان را برای ما ارسال کنید تا نقاط قوت و ضعف مطالب مشخص شده و در جهت بهبود کیفیت محتوای سایت بتوانیم قدم موثر تری برداریم .





