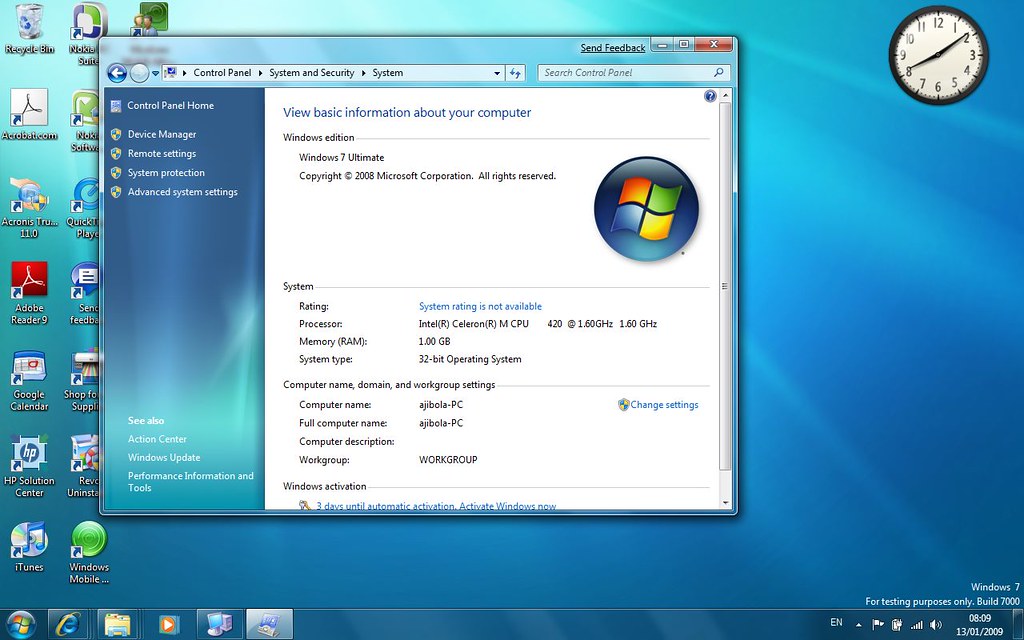شاید برای شما هم پیش آمده باشد که به دنبال پیدا کردن مشخصات کامپیوتر بوده باشید اما ندانید که چطور باید این کار را انجام دهید. مثلا شاید بخواهید یک بازی نصب کنید و پیش از آن باید بدانید که سیستم شما پیش نیازهای لازم برای نصب این بازی را دارد یا خیر. همچنین ممکن است بخواهید سیستم خودتان را با یک سیستم دیگر مقایسه کنید و در خصوص میزان و نوع پرازنده یا هارد کنجکاو شده باشید.در ادامه ی مقاله ، روش چک کردن مشخصات سخت افزاری در ویندوز 7 را با یکدیگر بررسی خواهیم کرد :
آموزش مرتبط : مشکل مخفی شدن انتخاب زبان در ویندوز 7
گاهی اوقات در مورد سیستم كامپوتری خود ، به اطلاعاتی نیاز دارید ، اطلاعاتی نظیر سرعت پردازشگر، مقدار حافظه RAM یا نسخه ویندوزی كه در كامپیوتر شما نصب شده است ،که این اطلاعات تحت شرایط مختلف اهمیت پیدا می كند .
پنجره System موجود در Control Panel اطلاعاتی را مورد سخت افزار و سیستم عاملتان در اختیار شما قرار می دهد
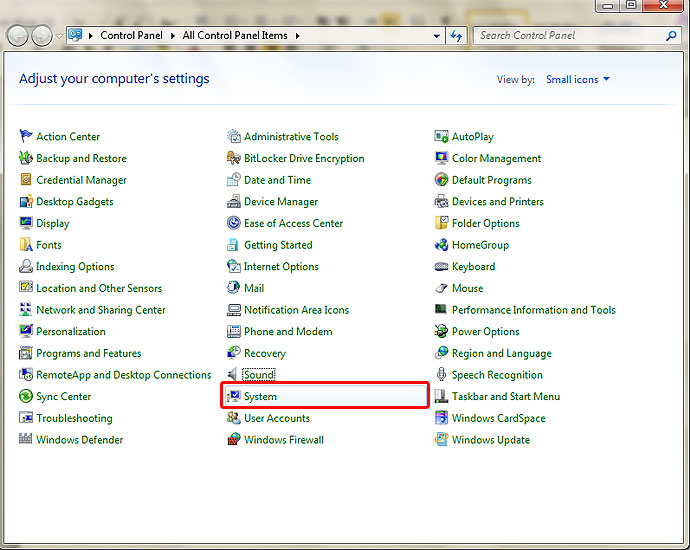
Windows edition: در این قسمت اطلاعاتی در مورد سیستم عامل كامپیوتر شما نمایش داده می شود.از جمله این اطلاعات ، نسخه سیستم عامل ، ویرایش سیستم عامل و آخرین سرویس پك نصب شده ، را می توان نام برد.علاوه بر این پیوندی كه توسط آن می توانید ویرایش ویندوز خود را توسط آن بروز كنید .
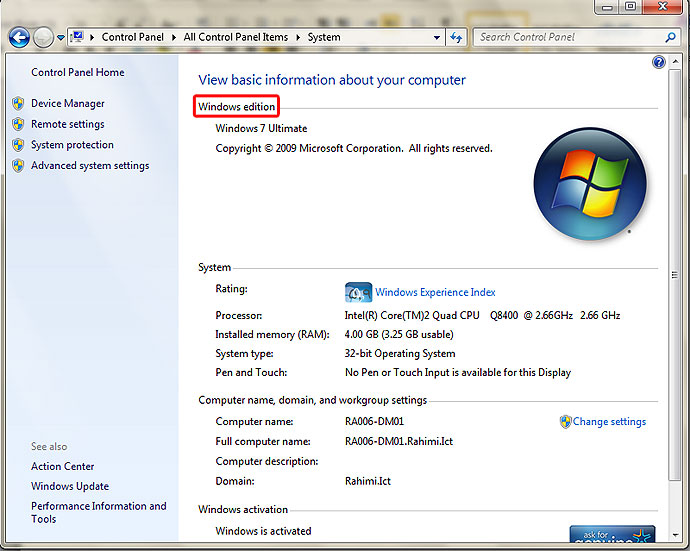
System: در این بخش امتیاز مبنای Windows Experience Index كامپیوتر ، نوع پردازشگر (مثلا Intel Core 2 Quad Q8400) ، سرعت پردازشگر (4.00 GB) ، مقدار حافظه با دستیابی تصادفی ، نوع سیستم (32 Bit Operationg System) و نوع ورودی مانیتور كامپیوتر(قلمی یا لمسی) نمایش داده می شود .
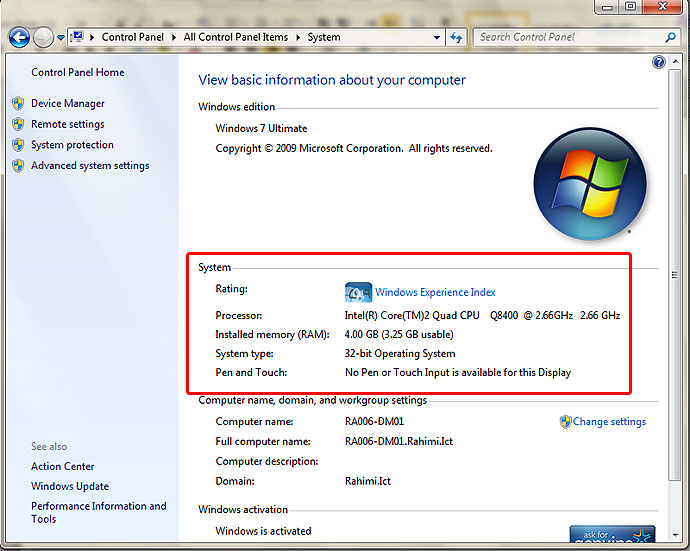
بخش Computer Name , Domain,and Workgroup setting
در این قسمت نام كامپیوتر (و توضیحات احتمالی) و نام حوزه (domain) یا اسم گروهی (Workgroup) كه كامپیوتر در شبكه به آن تعلق دارد ، نمایش داده می شود .اگر كامپیوتر شما متعلق به یك گروه خانگی (Homegroup) باشد این اطلاعات نیز در این قسمت نمایش داده می شود
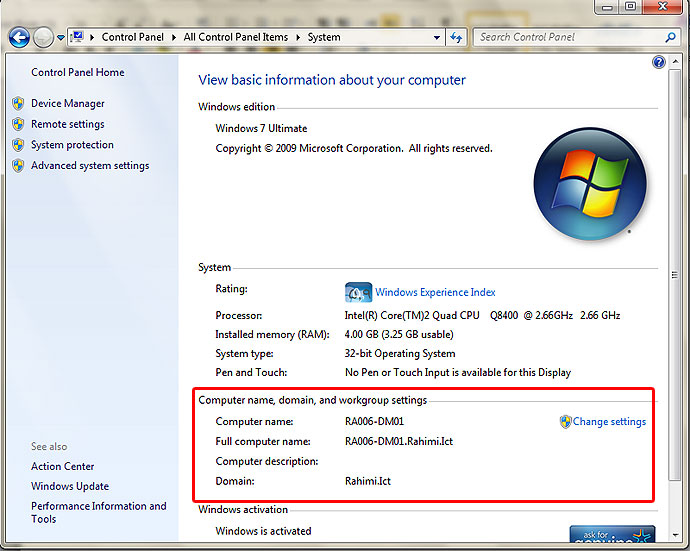
بخش Windows Activation
این قسمت وضعیت فعال سازی ویندوز و شماره شناسه محصول (Product ID) را نمایش می دهد. چنانچه ویندوز هنوز فعال سازی نشده باشد ، لینكی برای فعال سازی آنلاین آن در این ناحیه نمایش داده می شود.
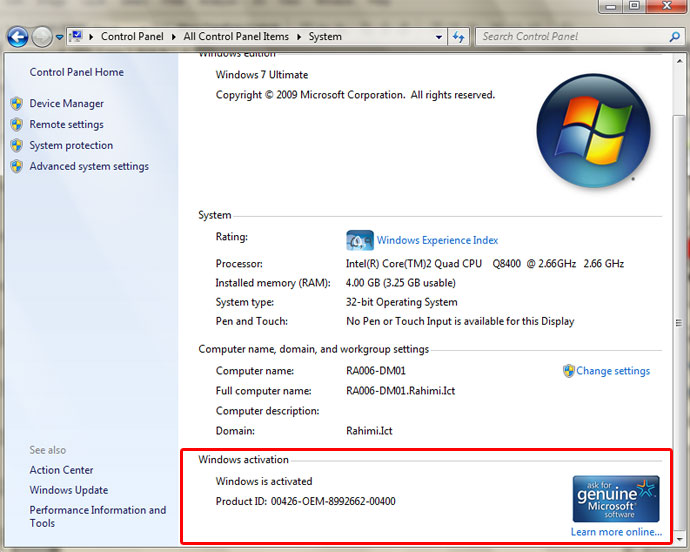
لطفا نظر خودتان را برای ما ارسال کنید تا نقاط قوت و ضعف مطالب مشخص شده و در جهت بهبود کیفیت محتوای سایت بتوانیم قدم موثر تری برداریم .