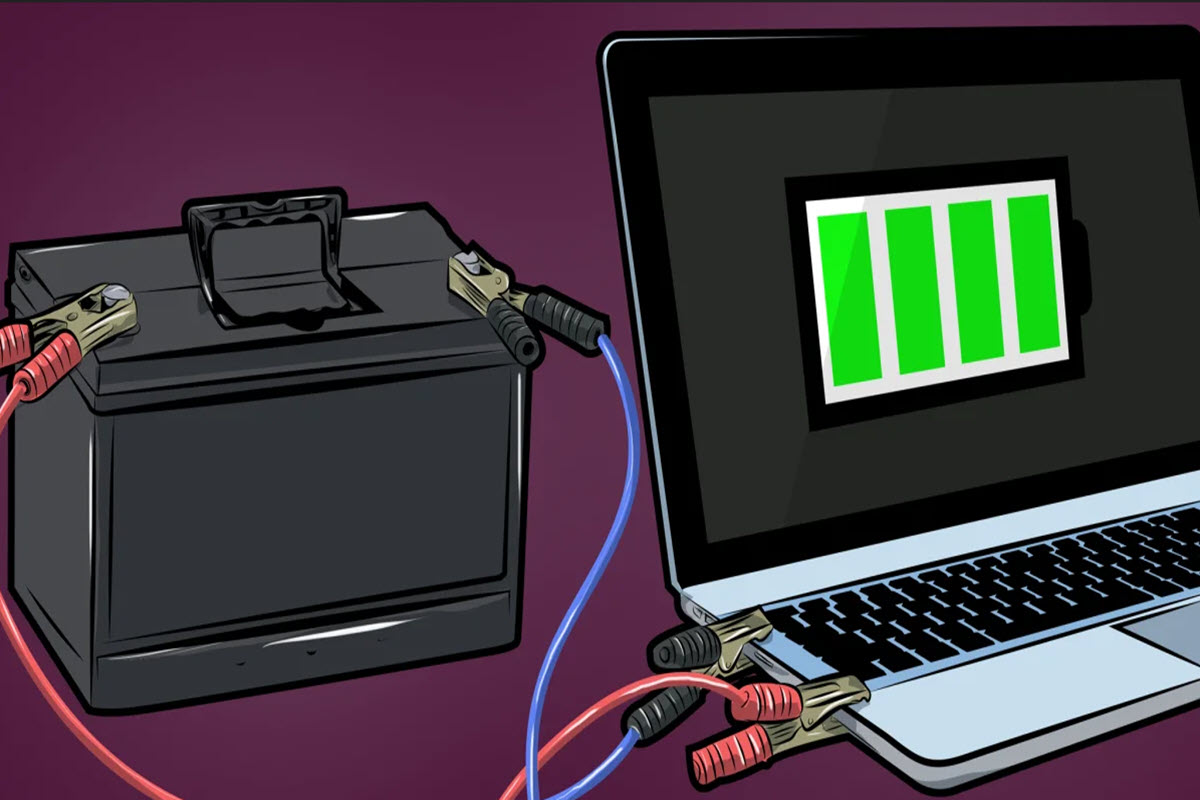یکی از مشکلاتی که اکثر افراد به هنگام استفاده از لپ تاپ با آن مواجه می شوند ، خالی شدن سریع شارژ لپ تاپ است که در این مواقع باید همیشه لپ تاپ خود را به کمک کابل برق به برق متصل کنید.در این شرایط لپ تاپ با یک کامپیوتر خانگی هیچ تفاوتی ندارد و بزرگترین مزیت آن که حمل آسان آن می باشد عملا غیرقابل استفاده است.در مقاله ی امروز قصد داریم روش های کاهش مصرف باتری لپ تاپ را بررسی کنیم.در روش هایی که امروز بررسی خواهیم کرد هیچ اطلاعاتی در مورد سخت افزار لپ تاپ نیاز نیست و تمامی روش ها به کمک نرم افزارها انجام پذیر است.پس با من همراه باشید با روش های کاهش مصرف باتری لپ تاپ:
آموزش مرتبط: کاهش مصرف باتری گوشی هنگام مسافرت
نکته ی مهمی که باید در مورد باتری لپ تاپ بدانید این است که تا حد امکان زمانی که باتری در داخل لپ تاپ قرار دارد ،لپ تاپ را به برق متصل نکنید.این کار باعث خرابی باتری و همچنین آسیب رساندن به لپ تاپ خواهد شد.
در روش های زیر قصد داریم برخی از روش های کاهش مصرف باتری لپ تاپ را بررسی کنیم.پس ادامه ی مقاله را از دست ندهید:
روش اول : استفاده از حالت Battery Saver Mode
یکی از ابتدایی ترین و ساده ترین روش ها برای کاهش مصرف باتری لپ تاپ ، استفاده از قابلیت Battery Saver Mode است که از ویژگی های سیستم عامل ویندوز به شمار می رود.
حالت Battery Saver Mode به صورت خودکار و هنگامی که شارژ باتری لپ تاپ شما از مقدار خاصی پایین تر بیاید فعال می شود( در اکثر دستگاه ها کمتر از 20 درصد).اما نکته ای که باید به آن توجه کنید این است که شما می توانید قابلیت Battery Saver Mode را در سیستم عامل ویندوز شخصی سازی کنید.
در حالت کلی برای آنکه بتوانید تشخیص دهید چه حالتی برای باتری لپ تاپ شما فعال است کافیست بر روی آیکون باتری لپ تاپ کلیک کنید.در پنجره ی باز شده می توانید درصد شارژ باقیمانده ی لپ تاپ خود را مشاهده کنید و همچنین حالت مصرف باتری لپ تاپ خود را مشاهده کنید:
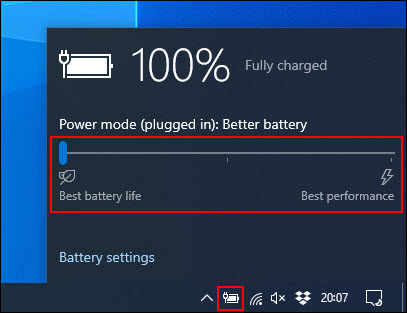
برای آنکه بتوانید حالت Battery Saver Mode را فعال کنید ، کافیست نوار مشخص شده در تصویر بالا را تا انتها به سمت چپ بکشید.
در صورتی که تمایل دارید حالت Battery Saver Mode به صورت خودکار فعال شود ، بر روی منوی Start راست کلیک کرده و به بخش تنظیمات بروید.در مرحله ی بعد بر روی گزینه ی System کلیک کنید و در نهایت گزینه ی Battery را انتخاب کنید.
در این قسمت می توانید قابلیت Battery Saver Mode و اجرای خودکار آن را فعال کنید:
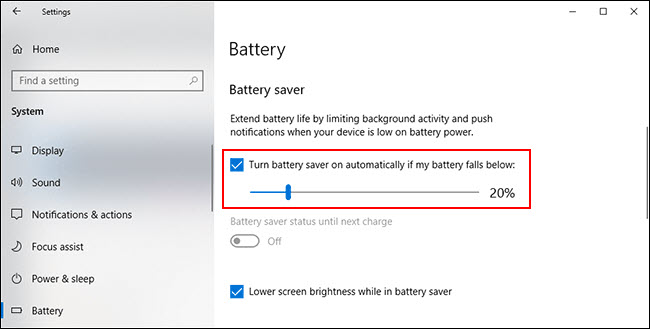
روش دوم : کاهش روشنایی صفحه نمایش
قابلیت بعدی که در زمینه ی کاهش مصرف باتری لپ تاپ به شما کمک می کند ، کاهش روشنایی صفحه نمایش است.به دلیل آنکه برای داشتن کیفیت بالاتر نمایشگر ، باید سطح روشنایی آن را بالاتر ببرید و همین مورد باعث افزایش مصرف باتری خواهد شد.
روش های مختلفی برای کاهش روشنایی صفحه نمایش وجود دارد که یکی از آن ها استفاده از کلیدهای موجود بر روی صفحه کلید است.به دلیل آنکه هر برند لپ تاپ دارای کلیدهای میانبر مختلفی است ، این مورد را بررسی نخواهیم کرد و تنها باید به این نکته توجه داشته باشید که به کمک کلید Fn و کلیدهای F1 الی F12 ، می توانید نور صفحه نمایش را کاهش یا افزایش دهید.
روش ساده ی دیگر استفاده از قابلیتی به نام Windows Action Center است.برای دسترسی به این قابلیت ابتدا باید بر روی آیکون اعلان ها یا همان Notification که در سمت راست پایین صفحه در ویندوز 10 قرار دارد کلیک کرده و پس از آنکه پنجره ی Action Center نمایش داده شد قسمت مشخص شده در تصویر زیر را مشاهده خواهید کرد:
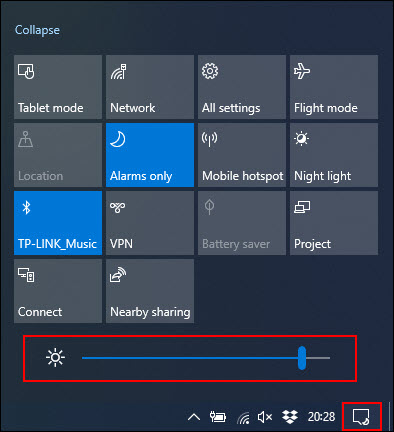
با حرکت دادن این اسلایدر به سمت چپ و راست می توانید نور صفحه را زیاد یا کم کنید.
روش سوم : استفاده از قابلیت Hibernation به جای Sleep Mode
هنگامی که برای مدت زیادی با لپ تاپ کار نکنید و هیچ فعالیتی با آن انجام ندهید ، لپ تاپ به صورت خودکار وارد حالت Sleep Mode خواهد شد.با وجود آنکه این حالت انرژی کمتری مصرف می کند اما اگر زمان زیادی لپ تاپ در این حالت باقی بماند شارژ باتری لپ تاپ به صورت کامل خالی خواهد شد.
بهترین جایگزین برای حالت Sleep Mode ، حالت Hibernation است.این حالت ، آخرین وضعیت کامپیوتر را در قسمتی از حافظه ذخیره سازی می کند.با وجود آنکه شروع به کار حالت Hibernation از حالت Sleep Mode کندتر است ، اما در صورتی که لپ تاپ را در این حالت قرار دهید مقدار کمتری از شارژ باتری مصرف خواهد شد.
برای آنکه بتوانید از حالت Sleep به حالت Hibernation ابتدا باید کلیدهای ترکیبی Start و R را فشار دهید و عبارت powercfg.cpl را بنویسید و وارد بخش Power Options شوید.از قسمت چپ پنجره ی باز شده گزینه ی Choose What Power Buttons Do را انتخاب کنید.
بر روی گزینه ی Change Settings That are Currently Available کلیک کرده و هر کدام از بخش های قسمت On Battery را بر روی حالت Hibernate قرار دهید:
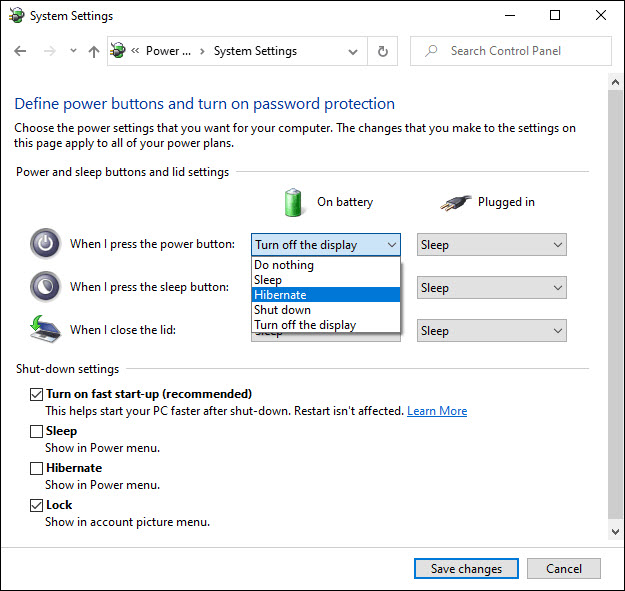
از بخش Shut-Down settings گزینه ی Sleep را غیرفعال کرده و در نهایت بر روی Save Changes کلیک کنید.
روش چهارم : پیدا کردن و غیرفعال کردن نرم افزارهای پر مصرف
برخی از نرم افزاها مقدار زیادی از مصرف شارژ باتری را به خود اختصاص می دهند و بهترین کار برای کاهش مصرف باتری در لپ تاپ ها ، پیدا کردن این نرم افزارها و غیرفعال کردن آن هاست.در ویندوز 10 شما می توانید میزان مصرف CPU هر یک از نرم افزارها را مشاهده کنید.
برای مشاهده ی این لیست بر روی منوی Start راست کلیک کرده و گزینه ی Settings را انتخاب کنید.در مرحله ی بعد ابتدا به بخش System رفته و در نهایت گزینه ی Battery را انتخاب کنید.
قسمتی از صفحه را مشاهده خواهید کرد که در آن درصد شارژ باتری مشخص است.در این قسمت بر روی گزینه ی See Which apps are affecting your battery life کلیک کنید:
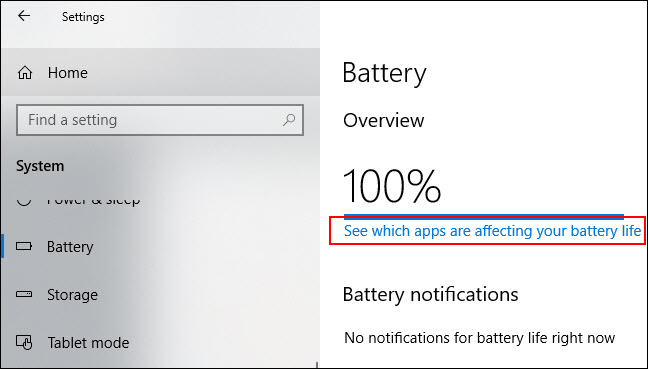
در حالت پیش فرض پنجره ای به شما نمایش داده خواهد شد که مقدار مصرف باتری نرم افزارهای مختلف ، در 24 ساعت گذشته را می توانید در آن مشاهده کنید.شما می توانید حالت های مختلفی همانند مصرف شش ساعت گذشته و یا حتی مصرف یک هفته را در این پنجره مشاهده کنید:
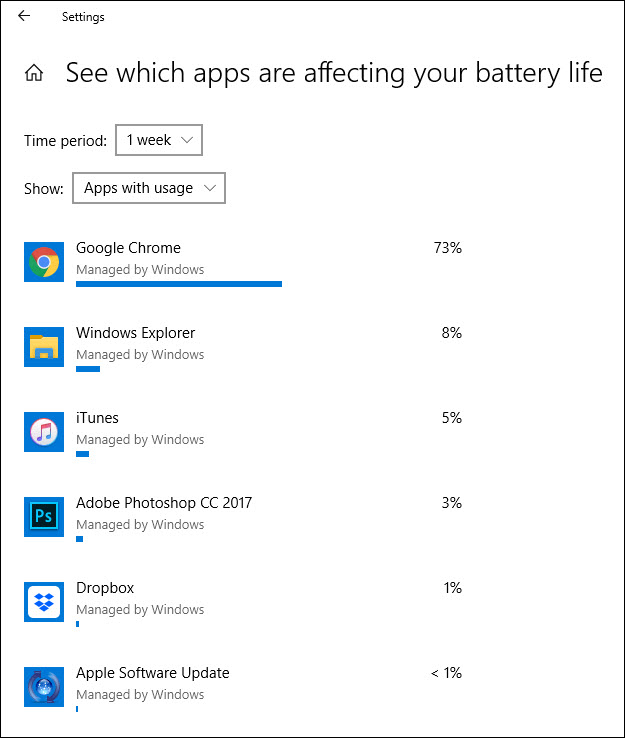
برای مثال نرم افزار Mail به دلیل آنکه به صورت دائم و مستمر با سرور ایمیل ها به روزرسانی می شود ، باعث افزایش مصرف باتری خواهد شد.برای جلوگیری از این اتفاقات باید بر روی هر کدام از نرم افزارهای مد نظر خود کلیک کرده و گزینه های Let Windows Decide When This App Can Run in the Background و Reduce the Work the App Can Do When It's in The Background را غیرفعال کنید.
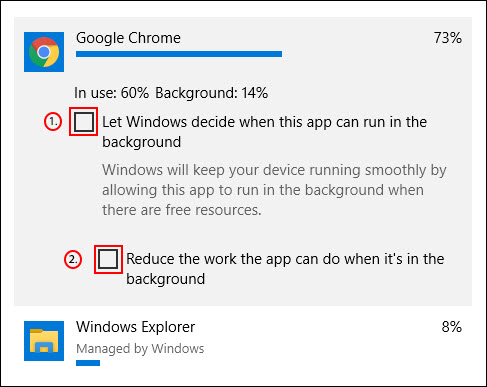
روش پنجم : غیرفعال کردن بلوتوث و Wi-Fi
در صورتی که از بلوتوث و وای فای لپ تاپ خود استفاده نمی کنید ، بهتر است آن ها را غیرفعال کنید زیرا این کار یکی از روش های کاربردی در زمینه ی کاهش مصرف باتری می باشد.
برای غیرفعال کردن بلوتوث لپ تاپ ابتدا بر روی آیکون اعلان ها یا همان Notifications کلیک کرده و بر روی بخش مربوط به بلوتوث دستگاه خود کلیک کنید و در نظر داشته باشید که اگر گزینه ای همانند گزینه ی مشخص شده در تصویر زیر وجود نداشت ، باید بر روی گزینه ی Expand کلیک کنید:
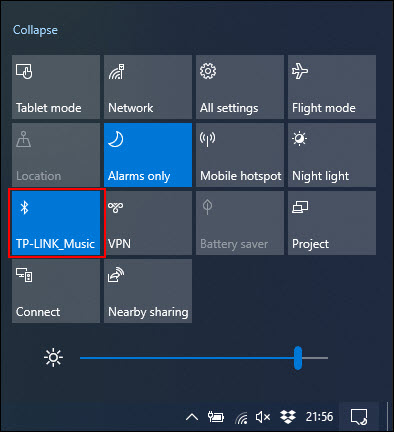
همچنین برای غیرفعال کردن Wi-Fi ، بر روی آیکون Network کلیک کرده و در نهایت بر روی گزینه ی Wi-Fi کلیک کنید تا وای فای دستگاه شما خاموش شود:
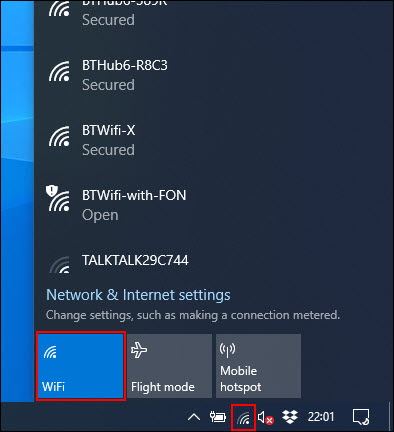
روش ششم : استفاده از سیستم عیب یاب ویندوز 10
در صورتی که باتری شما شرایط مساعدی ندارد و شارژ آن خیلی سریع خالی می شود ، باید از سیستم عیب یاب ویندوز 10 استفاده کنید.برای این کار بر روی منوی Start راست کلیک کرده و سپس گزینه ی Settings را انتخاب کنید.در قسمت بعد باید مراحل زیر را انجام دهید:
Update & Security > Troubleshoot > Power
در نهایت گزینه ی Run the Troubleshooter را انتخاب کنید تا قابلیت عیب یاب ویندوز 10 فعال شود:
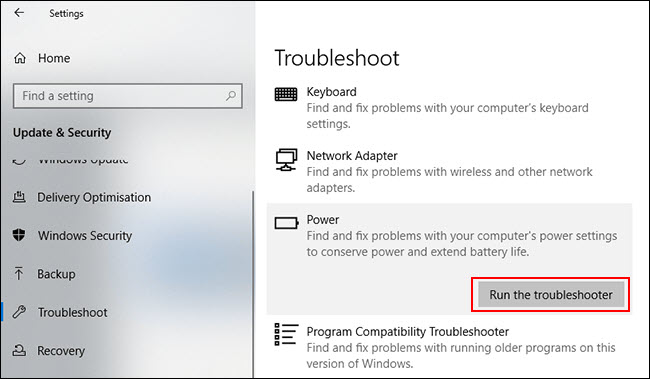
پس از طی کردن مراحل قبل ، ویندوز به صورت خودکار تنظیمات را بررسی می کند و در صورتی که مشکلی وجود داشته باشد آن ها را برطرف می کند:
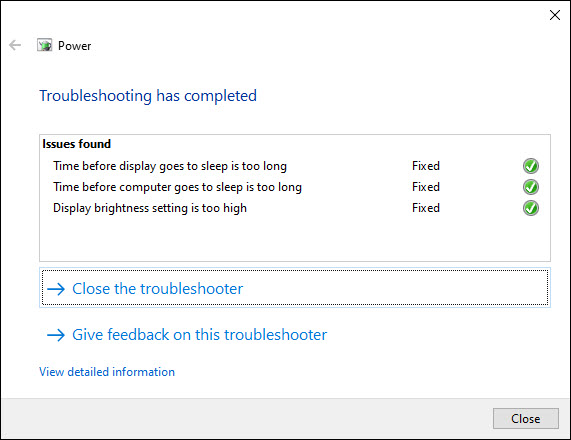
در انتها باید به این مورد توجه داشته باشید که تمام موارد مطرح شده در مقاله، مخصوص زمانی است که با مشکل نرم افزاری مواجه شده باشید.در صورتی که باتری به صورت سخت افزاری مشکل داشته باشد و فرسوده شده باشد ، بهترین کار تعویض باتری است.
لطفا نظر خودتان را برای ما ارسال کنید تا نقاط قوت و ضعف مطالب مشخص شده و در جهت بهبود کیفیت محتوای سایت بتوانیم قدم موثر تری برداریم .