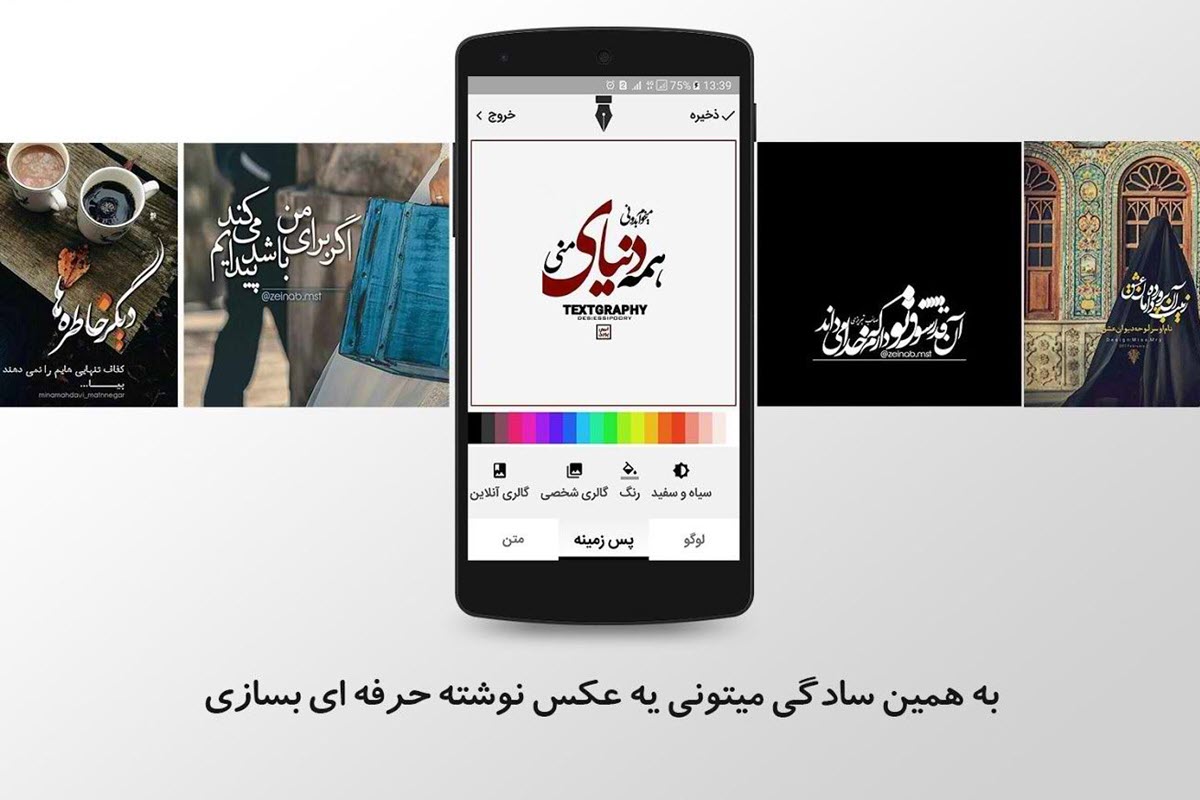یکی از موارد پراستفاده در شبکه های اجتماعی نظیر اینستاگرام ، استفاده از عکس نوشته های مختلف است.محبوبیت این نوع تصاویر به حدی است که شما می توانید صفحات مختلفی در ایستاگرام پیدا کنید که تنها به همین موضوع متکی است و پست های آن تماما از عکس نوشته های مختلف تشکیل شده است.در مقاله ی امروز قصد داریم یک اپلیکیشن ایرانی و بسیار کاربردی در زمینه ی ساخت عکس نوشته را به همراه یکدیگر بررسی کنیم.پس با من همراه باشید با آموزش ساخت عکس نوشته توسط اپلیکیشن متن نگار :
آموزش مرتبط: بهترین اپلیکیشن ها برای ویرایش تصاویر
عکس نوشته ها جز موارد محبوب کاربران فضای مجازی به شمار می روند به این صورت که می توان از آن ها برای تصویر پروفایل استفاده کرد و همچنین در شبکه ی اجتماعی اینستاگرام ، از آن برای ساخت پست های جذاب استفاده کرد.
در نگاه اول شاید این طور به نظر برسد که ساخت عکس نوشته ، کاری زمان بر و نیازمند اطلاعات تخصصی است. با مطالعه ی مقاله ی امروز متوجه خواهید شد که این طرز تفکر کاملا اشتباه است و شما بدون نیاز به اطلاعات تخصصی در زمینه ی ویرایش تصاویر و تنا به کمک اپلیکیشن متن نگار ، می توانید عکس نوشته های دلخواه خود را بسازید و از آن ها در شبکه های اجتماعی و یا تصویر پروفایل خود استفاده کنید.
اپلیکیشن متن نگار ، تا به حال بیش از 500 هزار بار در مارکت گوگل پلی دانلود شده است و توانسته نمره ی 4.5 را کسب کند.همین موارد ثابت می کند که این اپلیکیشن توانسته نظر کاربران را به خود جلب کند
از مهمترین قابلیت های اپلیکیشن متن نگار می توان به موارد زیر اشاره کرد :
گالری آنلاین تصاویر
امکان انتخاب تصاویر از گالری
دسترسی به بیش از 250 فونت فارسی و انگلیسی
امکان اضافه کردن بی نهایت متن بر روی تصاویر
امکان معکوس کردن متن ها
جابجایی متن ها تنها با حرکت انگشت
پالت رنگ گسترده با امکان تغییر متون به هر رنگی
قرار دادن واتر مارک یا همان برچسب خود بر روی عکس نوشته ها
با مراجعه به لینک زیر می تونید اپلیکیشن متن نگار را دانلود کنید :
در ادامه قصد داریم برخی از قابلیت های اپلیکیشن متن نگار را بررسی کنیم:
پس از دانلود و نصب اپلیکیشن و به هنگام مراجعه به متن نگار ، با گزینه های متعددی مواجه خواهید شد که آن ها را در شکل زیر مشاهده خواهید کرد :
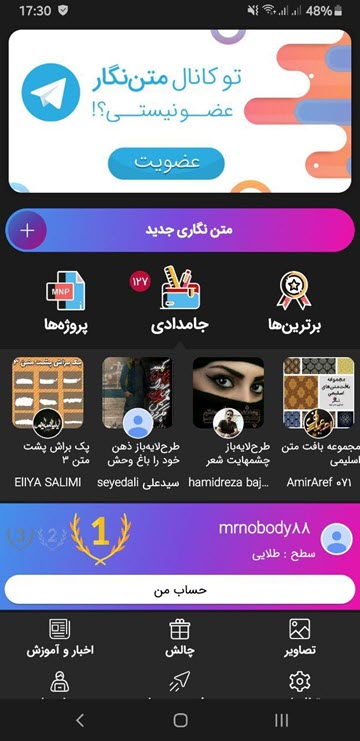
یکی از جذاب ترین بخش های اپلیکیشن متن نگار ، بخش جامدادی است که به کمک این بخش و با پرداخت مبلغ اعلام شده می توانید به بانک بزرگی از تصاویر آماده ، قلم ها ، برچسب ها و ... کاربردی دسترسی داشته باشید.
برای ساخت یک عکس نوشته ، ابتدا باید گزینه ی متن نگاری جدید را لمس کنید :
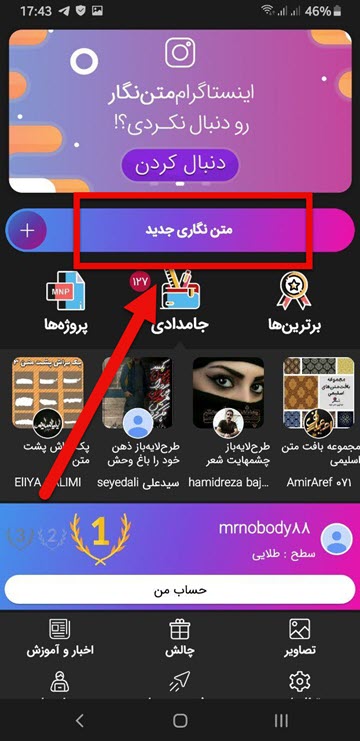
در مرحله ی بعد گزینه ی پس زمینه را لمس کنید :
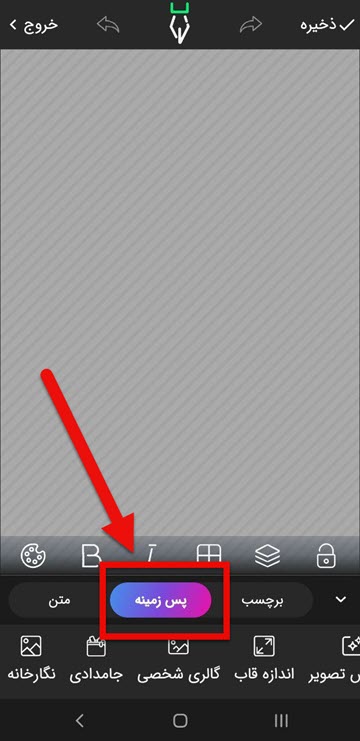
در این قسمت شما می توانید از بخش نگارخانه ، تصاویر موجود در سرور اپلیکیشن را به صورت آنلاین مشاهده کرده و تصویر دلخواه خود را انتخاب کنید.همچنین اگر تصویری را در بخش جامدادی دانلود کرده باشید اکنون می توانید از آن استفاده کنید و در نهایت با لمس کردن گزینه ی گالری شخصی می توانید تصاویر موجود در گالری دستگاه اندرویدی خود را مشاهده کنید :
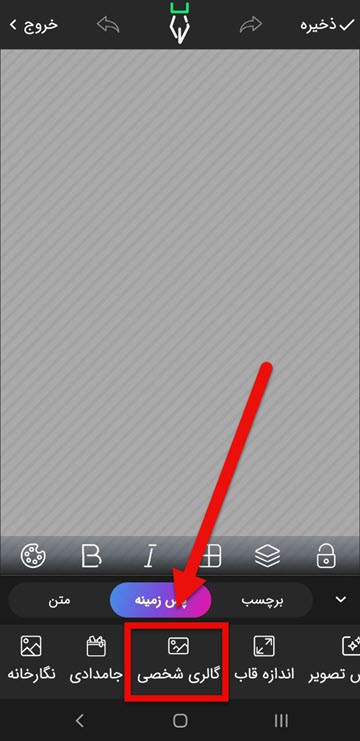
پس از انتخاب تصویر مورد نظر می توانید به کمک قابلیت های موجود در زیرمجموعه ی بخش پس زمینه ، تغییرات دلخواه خود را بر روی تصویر اعمال کنید :
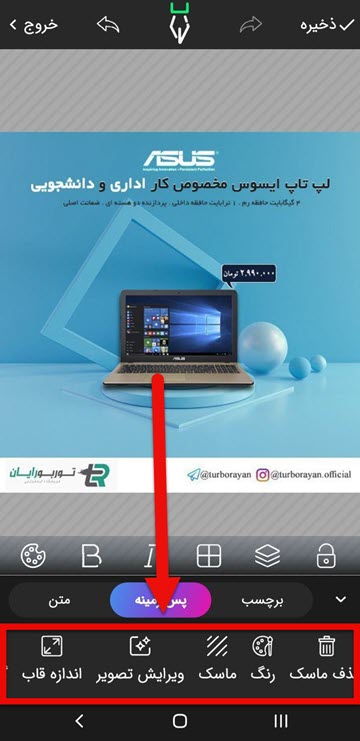
حال به مرحله ی نوشتن متن بر روی تصویر می رسیم.برای انجام این کار ابتدا گزینه ی متن را لمس کرده و سپس گزینه ی متن جدید را انتخاب کنید :
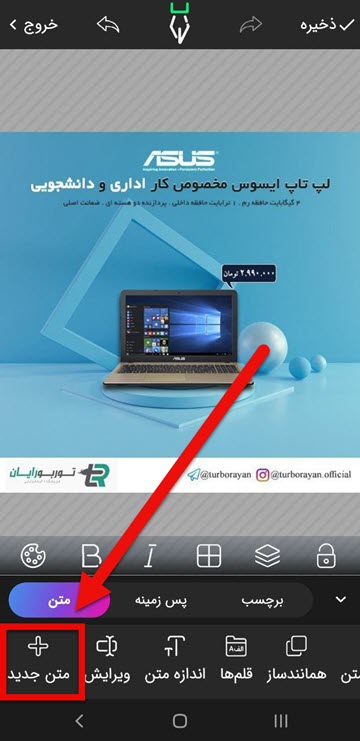
متن دلخواه خود را وارد کرده سپس گزینه ی تایید را لمس کنید :
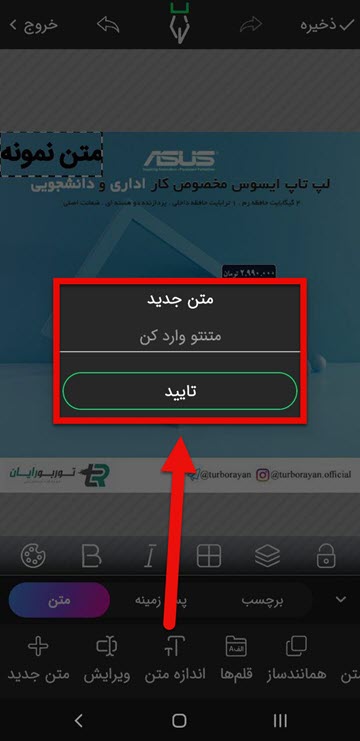
پس از انجام این کار گزینه ی اندازه متن را لمس کنید تا بتونید سایز نوشته ی خود را تغییر دهید :
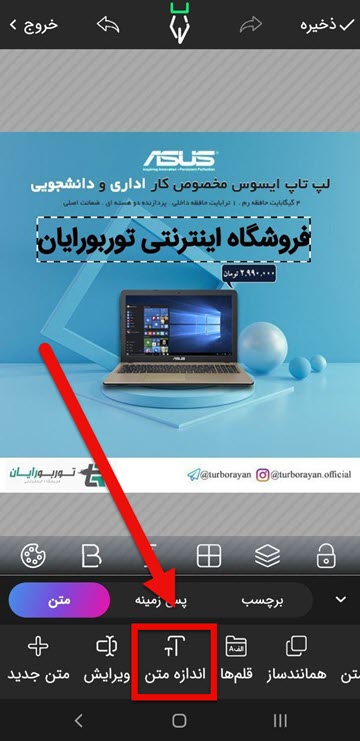
پس از لمس کردن گزینه ی اندازه متن ، تنظیمات مربوطه را مشاهده خواهید کرد و می توانید آن را به سلیقه ی خود تغییر دهید .
حال با لمس کردن گزینه ی قلم ها می توانید وارد بخش تغییر فونت نوشته ی مورد نظر خود شوید :
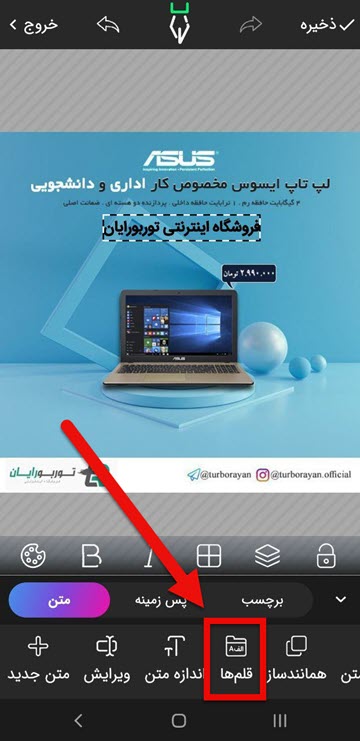
در این بخش قلم های متعددی را مشاهده خواهید کرد که بنا به سلیقه ی خود می توانید قلم دلخواه را انتخاب کنید :
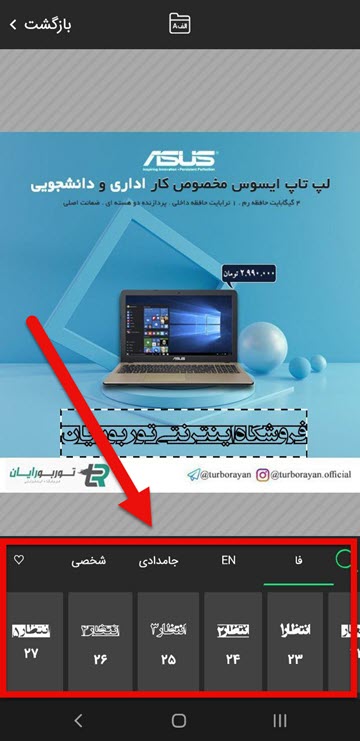
در نهایت گزینه ی بازگشت را لمس کنید :
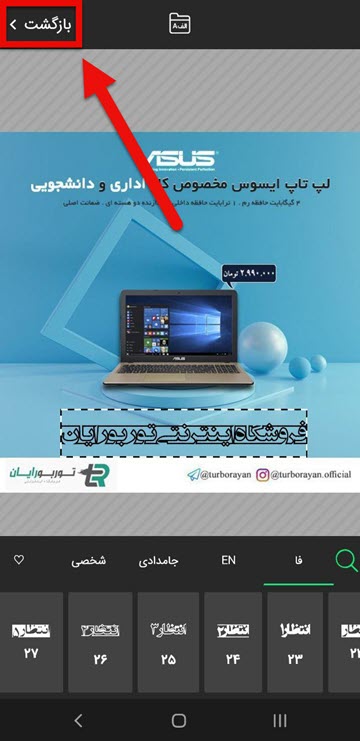
همچنین بخش هایی نظیر چرخش متن ، تغییر اندازه ی قاب ، تغییر رنگ نیز در بخش تنظیمات مشاهده خواهد شد که بنا به سلیقه ی خود می توانید هر کدام را تغییر دهید :
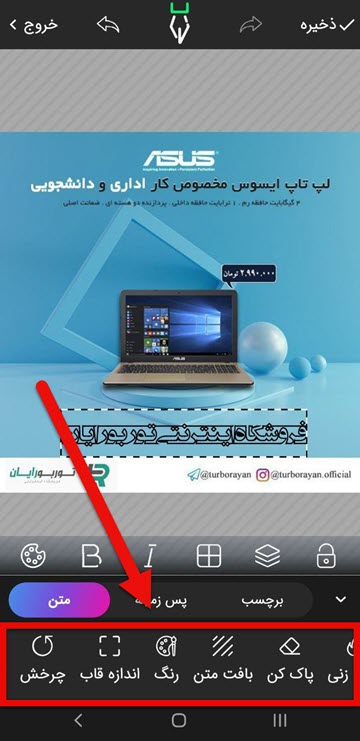
برای جابه جا کردن متن کافیست کادر متن را لمس کرده ، نگه دارید و بر روی صفحه حرکت دهید.
پس از انجام تغییرات لازم و برای ذخیره ی تصویر گزینه ی ذخیره را لمس کنید :
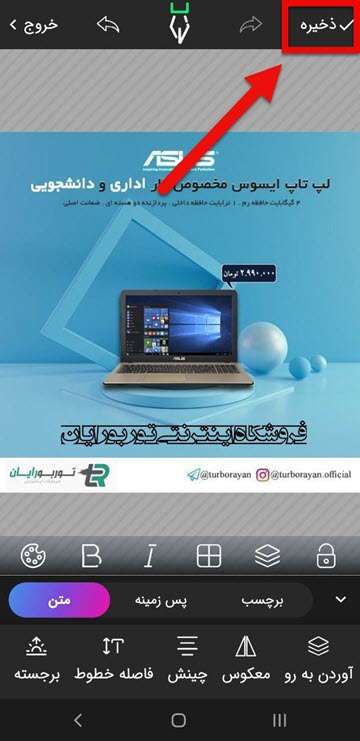
در این مرحله می توانید از قابلیت های مختلف اپلیکیشن استفاده کنید ، به این صورت که با لمس گزینه ی ارسال ، می توانید تصویر را با سایر افراد به اشتراک بگذارید.
انتخاب گزینه ی ذخیره در گالری تصویر مورد نظر شما را در گالری دستگاه ذخیره خواهد کرد.
گزینه ی بعدی به شما کمک خواهد کرد که تصویر را با کیفیت بالاتری در دستگاه خود ذخیره کنید.
انتخاب گزینه ی ذخیره پروژه نیز به شما کمک خواهد کرد که تغییرات را در زمان دیگری اعمال کنید.
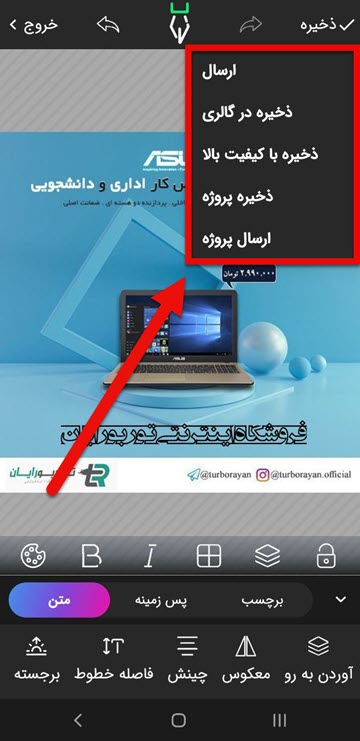
در انتها عکس نوشته ی ایجاد شده در آموزش را می توانید در زیر مشاهده کنید :

لطفا نظر خودتان را برای ما ارسال کنید تا نقاط قوت و ضعف مطالب مشخص شده و در جهت بهبود کیفیت محتوای سایت بتوانیم قدم موثر تری برداریم .