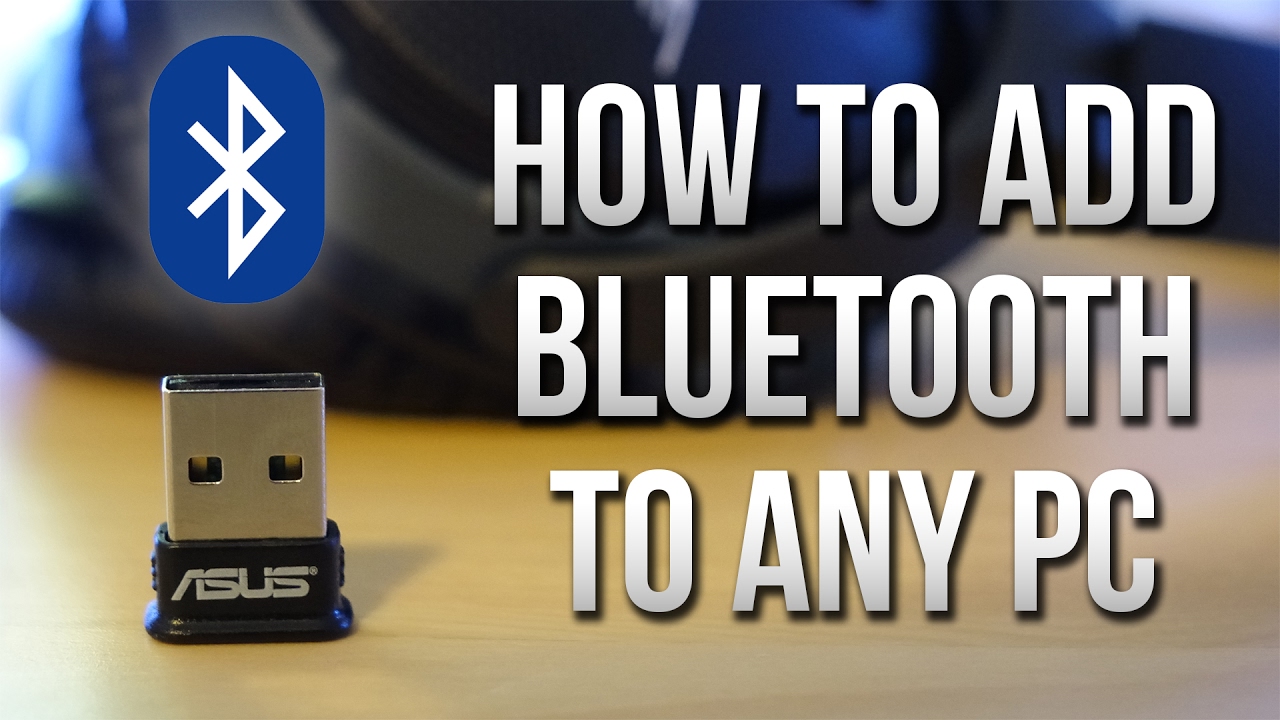به صورت پیش فرض شما نمی توانید از طریق بلوتوث فایلی را بین تلفن همراه و با کامپیوتر جابجا کنید مگر اینکه از یک فرستنده / گیرنده استفاده کنید که به صورت عامیانه به آن دانگل گفته می شود . دانگل بلوتوث از نظر شکل ظاهری شبیه فلش مموری می باشد و با اتصال آن به پورت USB این امکان را در اختیار شما قرار میدهد تا بتوانید کامپیوتر را تبدیل به یک فرستنده / گیرنده بلوتوث کنید .
تمام نوت بوک ها دارای بلوتوث داخلی هستند و نیاز به وسیله جانبی ندارند . کافیست درایور نوت بوک را بعد از نصب ویندوز اجرا کرده و از بلوتوث لپ تاپ استفاده کنید . اما اگر لپ تاپ شما بلوتوث نداشته باشد یا به هر دلیلی خراب شده باشد ، این امکان وجود دارد که از طریق دانگل بلوتوث این مشکل را رفع کنید .

در تصویر بالا یک نمونه دانگل بلوتوث را می توانید مشاهده کنید . بعد از اتصال به کامپیوتر و نصب درایور آن آیکون بلوتوث در نوار وظیفه نمایش داده می شود . برای انتقال فایل کافیست گزینه Add a Bluetooth Device را انتخاب کنید .
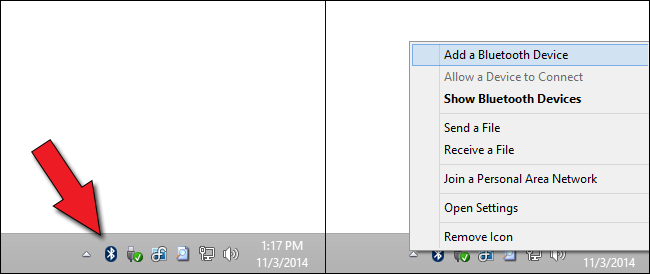
بعد از انتخاب گزینه مورد نظر یک پنجره همانند تصویر زیر باز می شود که باید گجت یا وسیله ای که قصد دارید به آن متصل شوید را انتخاب کنید .
تصویر زیر مربوط به ویندوز 8.1 و ویندوز 10 می باشد
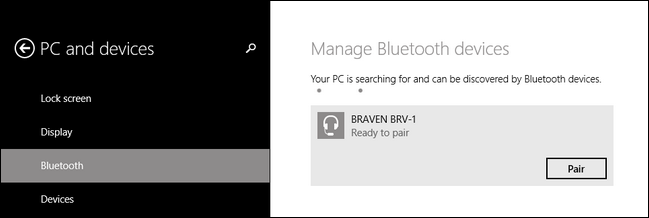
تصویر زیر مربوط به ویندوز 7 می باشد
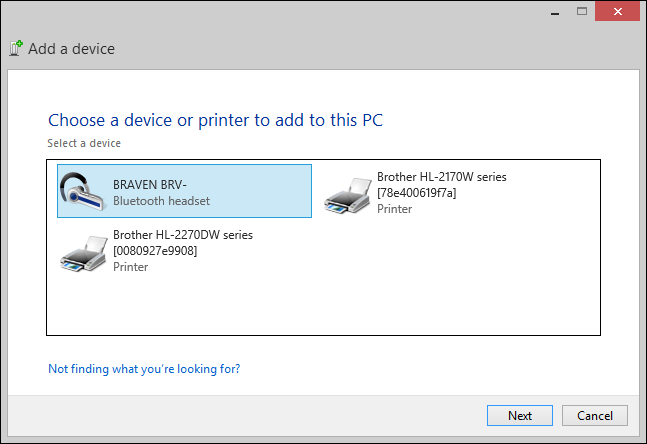
وقتی بر روی کلید Pair کلیک می کنید یک پیام نمایش داده می شود و از شما درخواست می کند که رمز عبور نمایش داده شده را جهت تایید وارد کنید

بعد از اتصال باید بر روی آیکون بلوتوث کلیک راست کرده و اینبار گزینه Send a file را انتخاب کنید . اگر می خواهید از طریق کامپیوتر فایل ارسال کنید در پنجره نمایش داده شده باید فایلتان را از طریق کلید Browse اضافه کرده و بر روی کلید Next کلیک کنید .
همچنین برای ارسال یک یا چند فایل می توانید آن ها را انتخاب کرده و برو آن ها کلیک راست کنید و از قسمت Send to، گزینه Bluetooth را انتخاب کنید.


درایو بلوتوث را می توانید از مسیر Control Panel > Network and Internet > Network Connections مشاهده کنید . اگر به هر دلیلی بلوتوث به درستی کار نکند باید وارد این بخش شوید .
اگر به هر دلیل درایو بلوتوث را نصب کردید ولی بلوتوث وسیله خارجی را شناسایی نکرد ابتدا در تنظیمات تلفن همراه بررسی کنید گزینه اتصال به دستگاه خارجی فعال شده باشد .
سپس درایور دانگل را یکبار دیگر از دوباره حذف و نصب کنید . بعضی مواقع ممکن است دانگل خریداری شده از سیستم عامل شما پشتیبانی نکند .
آیا سرویس بلوتوث در حال اجرا می باشد ؟
یکی از شایع ترین دلایل که بلوتوث به درستی کار نمی کند این است که سرویس پشتیبانی بلوتوث در پس زمینه در حال اجرا نمی باشد . برای چک کردن این وضعیت دکمه های “Win + R” را هم زمان با هم فشار دهید در باکسی که باز شد services.msc را تایپ کرده و دکمه Enter را بزنید .

عمل بالا پنجره Services tool را باز می کند . در اینجا سرویس “Bluetooth Support Service” را پیدا کرده و ببینید که آیا در حال اجرا می باشد . اگر این سرویس در حال اجرا می باشد شما باید کلمه “Running” را در زیر قسمت آن ببینید .

و اگر در حال اجرا نمی باشد ، بر روی آن راست کلیک کرده و سپس گزینه “Start” را برای اجرای آن انتخاب کنید .

و اگر خواستید می توانید سرویس مورد نظر را به صورت خودکار در آورده تا هر زمان که ویندوز بالا آمد آن سرویس فعال شود . برای اینکار بر روی سرویس مورد نظر راست کلیک کرده و سپس گزینه “Properties” را انتخاب کنید .
در پنجره “Properties” گزینه “Automatic” را از قسمت پایین منو انتخاب کرده و سپس بر روی دکمه “OK” کلیک کرده تا تغییرات ذخیره شود .

حذف کردن و اضافه کردن دستگاه بلوتوث را در لیست دستگاه ها امتحان کنید
اگر شما قادر به روشن کردن بلوتوث می شوید اما نمی توانید به دستگاه مورد نظرتان وصل شوید ، پس بهتر است دوباره جفت شدن (re-pairing) دستگاه تان را امتحان کنید . بعضی مواقع دوباره جفت شدن دستگاه مشکلات زیادی را حل می کند .
برای اینکار ، control panel را از طریق جسجو در منو استارت باز کنید .

زمانی که پنجره control panel باز شد ، گزینه “Devices and Printers” را پیدا کنید و آن را باز کنید .

عمل بالا باعث نشان دادن لیستی از دستگا های متصل به رایانه را نشان می دهد . دستگاه بلوتوث تان را پیدا کرده و بر روی آن راست کلیک کنید و سپس گزینه “Remove Device” را انتخاب کنید .

بعد از حذف کردن دستگاه از داخل لیست ، دستگاه را از طریق کلیک کردن بر روی گزینه “Add Device” که در قسمت بالای نوار می باشد جفت (pair) کنید . فقط به دستورالعملی که بر روی صفحه ظاهر می شود عمل کنید تا مشکلی برایتان پیش نیاید .

به دستگا های دارای بلوتوث اجازه دهید تا رایانه شما را پیدا کنند
گاهی اوقات ، حتی زمانی که قابلیت بلوتوث در رایانه شما به درستی کار می کند ، شما ممکن است قادر به پیدا کردن رایانه تان از طریق اسکن کردن توسط دستگاه های دیگر نباشید (اسکن کردن برای ارتباط با بلوتوث رایانه) . این مشکل به این دلیل می باشد که شما باید به صورت دستی اجازه دهید تا دیگر دستگاه ها رایانه شما را پیدا کنند .
برای انجام اینکار ، رایانه خود را در پنجره Devices and Printers پیدا کنید ( این پنجره را می توانید از قسمت control panel پیدا کنید ) ، بر روی رایانه خود راست کلیک کرده و گزینه “Bluetooth Settings” را انتخاب کنید .

زمانی که پنجره Bluetooth Settings باز شد ، تیک گزینه “Allow Bluetooth devices to find this PC” را بزنید و سپس برای ذخیره کردن تغییرات بر روی دکمه “OK” کلیک کنید .

به روز رسانی ، بازگشت به عقب و نصب مجدد درایور بلوتوث
در بیشتر مواقع مقصر اصلی در پشت مشکلات کار نکردن بلوتوث به روز نبودن یا خراب بودن درایور بلوتوث می باشد . همیشه ایده خوبی می باشد که درایور بلوتوثی که از سایت شرکت سازنده دستگاه بلوتوث دانلود کرده اید را به روز نگاه داشته یا به درایور قبلی گردانید یا به طور کل به نصب مجدد آن بپردازید .
شما به راحتی می توانید درایور مورد نظرتان را از طریق Device Manager به روز نگاه داشته یا آن را به نسخه قبل باز گردانید و یا حتی آن را حذف کنید . برای شروع ، “Device Manager” را از طریق منو استارت جستجو کرده و آن را باز کنید .
در اینجا بر روی قسمت دستگاه بلوتوث تان راست کلیک کرده و گزینه “Properties” را انتخاب کنید .

در پنجره Properties به زبانه “Driver” بروید . در اینجا شما به راحتی با کلیک کردن بر روی دکمه های مربوط می توانید درایور مورد نظرتان را " بازگشت به نسخه قبل /حذف/به روز" کنید .

رفع مشکل سخت افزار (Windows Hardware Troubleshooter) را امتحان کنید
اگر تمام راه حل هایی که در بالا ذکر کردیم برای حل مشکل شما مؤثر نبود ، به عنوان آخرین راه چاره می توانید برنامه داخلی ویندوز به نام Windows Hardware Troubleshooter را امتحان کنید . برای انجام اینکار ، “Troubleshooter” را از منو استارت جستجو کرده وآن را باز کنید .

حال ، بر روی لینک “Hardware and Sound” کلیک کنید .

عمل بالا طیف گسترده ای از گزینه ها را به شما نشان می دهد . در اینجا گزینه “Hardware and Devices” را انتخاب کرده و طبق دستورالعملی که بر روی صفحه نمایش داده می شود عمل کنید .اگر مشکل بلوتوث شما سخت افزاری نباشد ویندوز سعی می کند از طریق این روش آن را حل کرده و با یکبار راه اندازی سیستم عامل مشکل را رفع کند . اگر مشکل سخت افزاری باشد و از طریق این برنامه حل نشود به شما پیغام میدهد که باید از روشهای دیگر کمک بگیرید .

لطفا نظر خودتان را برای ما ارسال کنید تا نقاط قوت و ضعف مطالب مشخص شده و در جهت بهبود کیفیت محتوای سایت بتوانیم قدم موثر تری برداریم .