این که آیا در حال کنفرانس تصویری با همکاران خود هستید یا با دوستان خود در حال گفتگوی صوتی هستید یا حتی در حال ضبط یک محتوای صوتی برای مصرف عمومی هستید در همه این موارد یا موارد مشابه کیفیت صدا و ضبط صدا بسیار مهم می باشد. در این آموزش نحوه ضبط صدای صاف و کاهش نویز و صدای پس زمینه را در ویندوز به شما آموزش می دهیم.
نکات اولیه برای ضبط صدای شفاف و صاف
قبل از اینکه وارد بحث قابلیت های نرم افزاری بشویم، برای ضبط واضح تر صدا برخی از روش های زیر را دنبال کنید. در ادامه چند نکته برای شما آورده شده است:
-از هدفون استفاده کنید: اگر اسپیکر شما باعث نویز در میکروفون شما می شود از هدفون استفاده کنید تا جلوی اکو شدن صدا را بگیرید.
-از یک میکروفون یا هدست اختصاصی استفاده کنید: بسیاری از لپ تاپ ها از میکروفون های داخلی کم کیفیت در خود استفاده می کنند، البته درست است که آنها کار می کنند، اما فقط همین جمله را می شود در مورد آنها گفت. یک میکروفون یا هدست اختصاصی را به رایانه خود وصل کنید.
-از بین بردن نویز پس زمینه: پنجره ها را در محلی که هستید ببندید، از دریچه های تهویه هوا فاصله بگیرید، به اتاق های کم صدا بروید، تا آنجا که می توانید برنامه هایی که لازم ندارید و باعث می شود دمای لپ تاپ شما بالا رفته و سرعت فن شما بالا برود و صدای آن بیشتر شود را ببندید، میکروفون رو از دهان خود فاصله بدهید تا دیگر افراد صدای نفس کشیدن شما رو نشنوند و به طور کلی فکر کنید چه کارهای اولیه ای است که می توانید انجام دهید تا از نویزو صدای پس زمینه دوری کنید. سعی کنید اگر می توانید در هنگام برقراری تماس از یک کیبورد غیر مکانیکی و کم سر و صدا استفاده کنید. سعی کنید در هنگام تماس وقتی در حال صحبت نیستید از حرف زدن با اطرافیان خود خودداری کنید تا برای فردی که در آن طرف تماس است مزاحمت ایجاد نکنید.
نحوه فعال سازی کاهش نویز در ویندوز
همانند ویندوز 7، ویندوز 10 برخی گزینه های یکپارچه میکروفون را به شما ارائه می دهد، که به شما کمک می کند تا نویز پس زمینه را کم کنید. گزینه های اختصاصی به سخت افزاری که در رایانه شما وجود دارد و درایورهایی که تولید کننده آن در اختیار شما می گذارد بستگی دارد.
این گزینه ها در همان Control Panel سنتی یافت می شود. و در قسمت Settings ویندوز وجود ندارد. برای پیدا کردن این گزینه ها ازمنوی استارت، Control Panel را باز کرده و به قسمت Hardware and Sound و بعد Sound بروید.
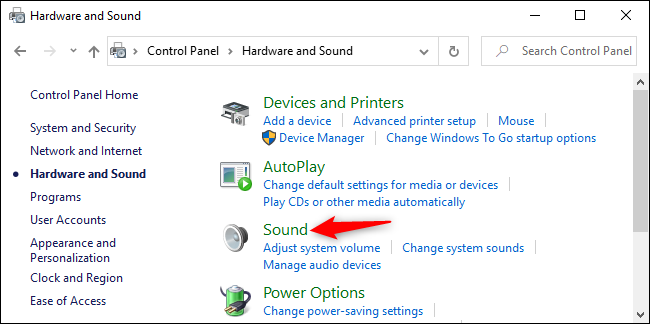
روی تب Recording در پنجره Sound کلیک کنید، دستگاه میکروفون (microphone) خود را انتخاب کنید و روی Properties کلیک کنید.
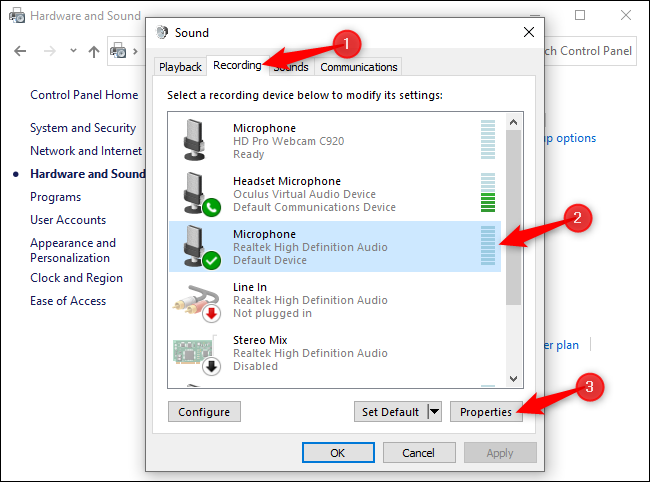
روی تب Levels کلیک کنید. اگر مشکل نویز پس زمینه دارید، سعی کنید درجه گزینه Microphone Boost را کم کنید بهتر است 10.0 db (دسیبل) باشد تا 20.db. اینکار حساسیت میکروفون شما را بیشتر می کند، این کار بدین معنی است که صدای شما برای طرفی که با او در تماس هستید راحت تر شنیده شود اما باعث می شود نویزهاو صداهای پس زمینه ی بیشتری در تماس شما ایجاد شود.
بعد از کم کردن microphone boost، درجه میکروفون را تا 100 بالا ببرید. اگر درجه گزینه boost میکروفون را کاهش دهید حساسیت میکروفون کم می شود. افزایش درجه میکروفون باعث می شود افراد صدای شما را راحت تر بشنوند.
بعد از تغییرات تنظیمات مورد نظر روی Apply کلیک کنید ودوباره میکروفون خود را تست کنید تا ببینید که تغییر این تنظیمات به شما کمکی کرده است.
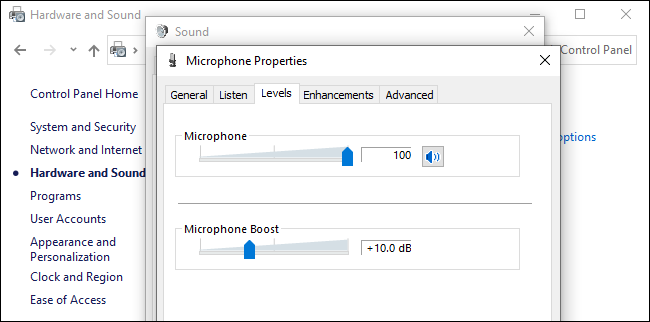
در آخر، روی تب Enhancements کلیک کنید. البته ممکن است این تب وجود نداشته باشد، بودن یا نبودن این تب بستگی به سخت افزار صدا در رایانه شما و همچنین درایورهای مربوط به آن می باشد.
اگر گزینه های Noise Suppression یا Noise Cancellation وجود داشت، آن را فعال کنید. گزینه های دیگر ممکن است به شما کمک کند که صدا ها و نویزهای پس زمینه را کاهش دهید – به طور مثال، ما این مورد را تست کردیم و متوجه شدیم که گزینه Acoustic Echo Cancellation به شما کمک می کند که صدای اکویی که به وسیله اسپیکر و در زمانی که هدفون ندارید ایجاد می شود را کاهش می دهد.
روی OK کلیک کنید تا تغییرات ذخیره شود سپس پنجره مذکور را ببندید.
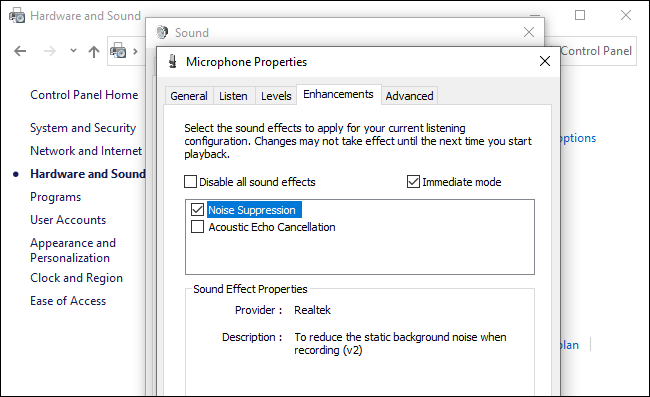
از نرم افزار یا ویژگی های حذف نویز و صدای پس زمینه استفاده کنید
ابزارهای ارتباطی در حال اضافه کردن ویژگی های حذف نویز و صدای پس زمینه در خود هستند که در موقع تماس به کار می آید. بعضی از این نرم افزارها این قول را به شما می دهند که در زمان ضبط صدا در رایانه، نویزها و صداهای پس زمینه را حذف کنند. در اینجا ما چندین ابزار را برای اینکار به شما معرفی می کنیم:
-Google Meet : گوگل از تاریخ 22 اپریل 2020 قابلیت حذف صدای پس زمینه را به Google Meet اضافه کرده است.
-Zoom : برنامه ویدئو کنفرانس Zoom قابلیت حذف نویز و صدای پس زمینه در آن به صورت پش فرض فعال است و برای اطمینان از فعال بودن این قابلیت، برنامه Zoom را اجرا کرده از منوی برنامه به قسمت تنظیمات آن رفته، Audio را از نوار کناری انتخاب کرده و روی Advanced کلیک کنید. شما ویژگی های Suppress Persistent Background Noise، Suppress Intermittent Background Noise و Echo cancellation را در این بخش مشاهده می کنید، این قابلیت ها همه در حالت خودکار (Auto) هستند، اما شما می توانید آنها را غیر فعال کنید و یا حساسیت آنها را کم و یا زیاد کنید.
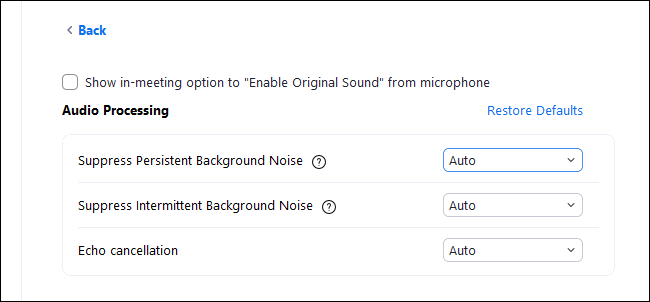
-NVIDIA RTX Voice : با نصب برنامه NVIDIA RTX Voice می توانید از قابلیت حذف صدای پس زمینه (Remove Background Noise) که هوشمند بوده و قابلیت یادگیری را در خود دارد و از پردازنده گرافیکی NVIDIA قدرت می گیرد را برای حذف نویز و صدای پس زمینه استفاده کنید. طبق گفته NVIDIA این نرم افزار فقط روی سیستم هایی کار می کند که پردازنده گرافیکی NVIDIA RTX را در خود دارند. با اینحال وب سایت Ars Technica گزارش می دهد که این نرم افزار حتی در رایانه های قدیمی تر که از نسخه های قبلی پردازنده گرافیکی NVIDIA استفاده می کنند نیز کار می کند.
-Discord : نرم افزار Discord از قابلیت داخلی حذف نویز و صدای پس زمینه که توسط Krisp.ai پشتیبانی می شود استفاده می کند. برای فعال کردن این قابلیت در هنگام تماس صوتی، روی Noise Suppression که در نوار کناری سمت چپ پایین قرار دارد کلیک کرده تا قابلیت حذف نویز و صدای پس زمینه فعال شود.
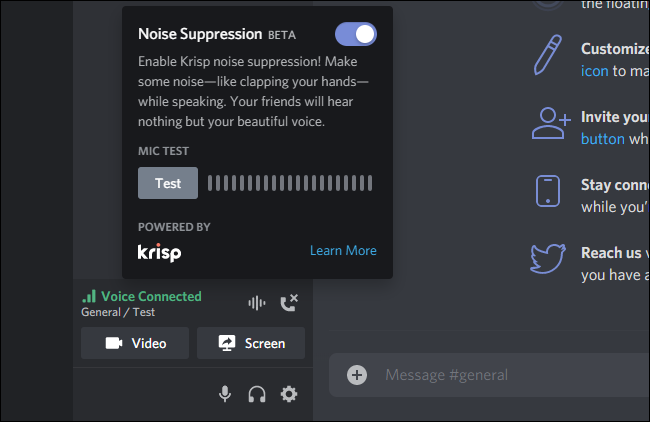
Krisp.ai به صورت رایگان در Discord در دسترس می باشد، همچنین Krisp.ai نرم افزار حذف نویز و صدای پس زمینه را برای هر برنامه ای یا برای برنامه نویسان برنامه هایی که برای گفتگوهای صوتی یا تصویری کار می کنند ارائه می دهد مانند برنامه NVIDIA’s RTX که برای گفتگوی صوتی به کار می رود. این برنامه برای 120 دقیقه استفاده برای هر هفته رایگان است اما اگر می خواهید زمان بیشتری از این برنامه استفاده کنید باید مبلغ معینی که در وب سایت آن آورده شده است را پرداخت کنید.
بسیاری از برنامه های کنفرانس تصویری به صورت خودکار قابلیت حذف نویز و صدای پس زمینه را در خود دارند که می توانید این قابلیت را در قسمت تنظیمات این نوع برنامه ها فعال کنید، اما اگر از یک برنامه قدیمی برای ویدئو کنفرانس استفاده می کنید بهتر است مجموعه شما برنامه ی جدیدی که دارای این قابلیت می باشد را جایگزین برنامه قدیمی که در حال استفاده از آن هستید بکند.
از یک میکروفونی استفاده کنید که ویژگی حذف نویز و صدای پس زمینه را در خود دارد
اگر هیچکدام از راهکارهای بالا برای شما کارساز نبود، بهتر است از یک میکروفون بهتر استفاده کنید. بعضی از میکروفون ها به صورتی طراحی و ساخته شده اند که نویز و صدای پس زمینه را به صورت محدود فیلتر کرده و به نوعی باعث حذف آنها می شوند. به طور مثال دو میکرفون داخل آنها وجود دارد که اولی برای ضبط صدای شما و دومی برای گرفتن و حدود کردن نویز و صداهای پس زمینه می باشد. اغلب این دسته از میکروفون ها در کنار نامشان قابلیت حذف نویز(noise-canceling microphones) برای آنها آورده می شود تا راحت تر شناخته شوند.
حتی اگر هم به هر دلیلی نمی توانید میکروفونی با قابلیت حذف نویز و صدای پس زمینه را خریداری کنید بهتر است یک میکروفون با کیفیت بخرید بجای اینکه از میکروفون خود لپ تاپ یا یک هدست قدیمی استفاده کنید.





