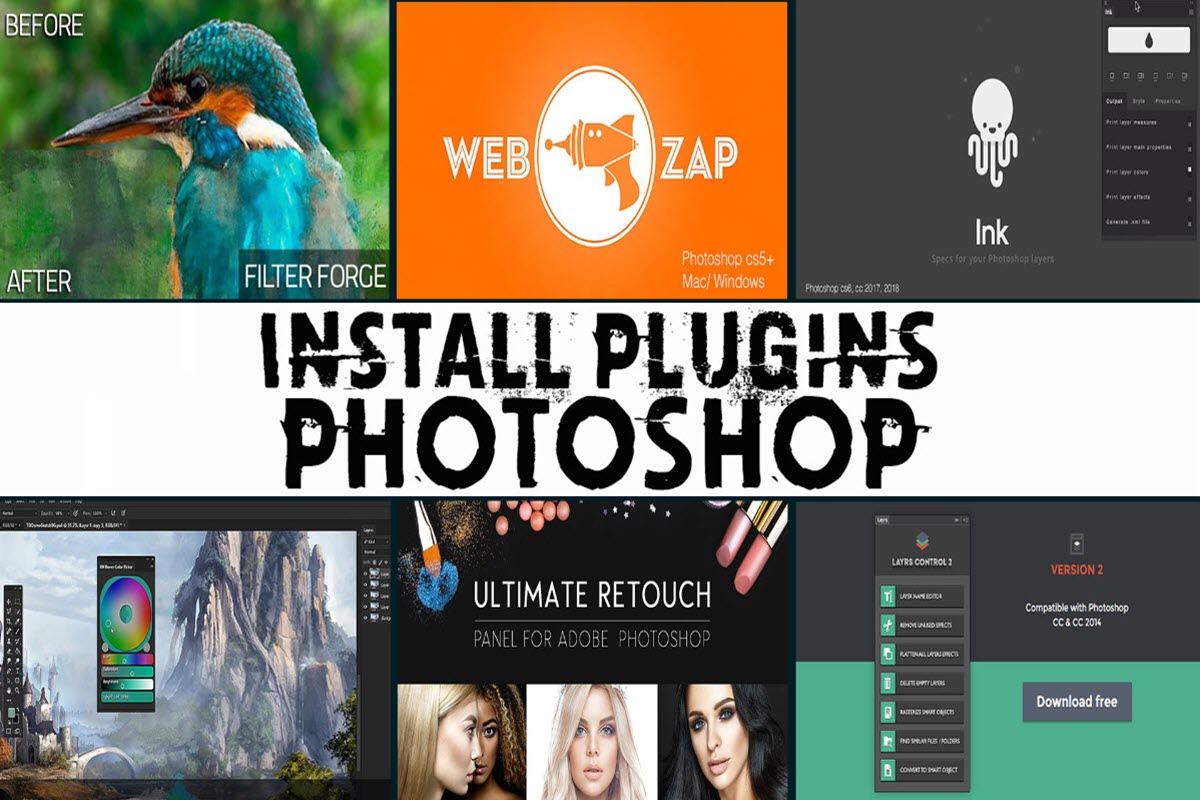معروفترین نرم افزار در زمینه ی طراحی و ویرایش تصاویر ، بدون شک فتوشاپ است که کاربران بسیاری از آن استفاده می کنند و از قابلیت های آن استفاده می کنند.نکته ای که باید بدانید این است که به کمک پلاگین ها می توانید امکانات فتوشاپ را افزایش دهید.در مقاله ی امروز روش نصب پلاگین در فتوشاپ را بررسی خواهیم کرد.با من همراه باشید:
آموزش مرتبط: آموزش طراحی اینفوگرافیک در فتوشاپ
به کمک پلاگین ها و نصب آن ها بر روی فتوشاپ ، می توانید قابلیت ها و امکانات فتوشاپ را تا حد بسیار زیادی بالا برده و برای ویرایش ها و طراحی های حرفه ای تر از آن استفاده کنید.
قبل از اینکه روش نصب پلاگین در فتوشاپ را مرور کنیم ، لازم است بدانیم که از چه روشی می توان آن ها را دانلود کرد.ساده ترین روش جستجو در سایت گوگل و پیدا کردن موارد دلخواه است.
اما راه حل دیگر مراجعه به فروشگاه اختصاصی Adobe به آدرس زیر است:
adobeexchange
با استفاده از پلاگین های این فروشگاه ، می توانید مواردی نظیر فیلترهای مختلف و پلاگین های رایگان و غیررایگان را مشاهده و دریافت کنید:
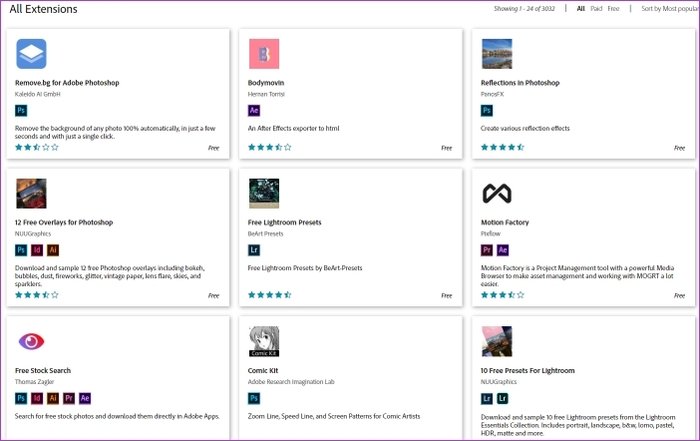
دانلود و نصب پلاگین ها از فروشگاه اختصاصی بسیار ساده است.برای این کار کافیست که پلاگین مورد نظر خود را یافته و با کلیک بر روی آن ، به راحتی به فتوشاپ اضافه کنید:
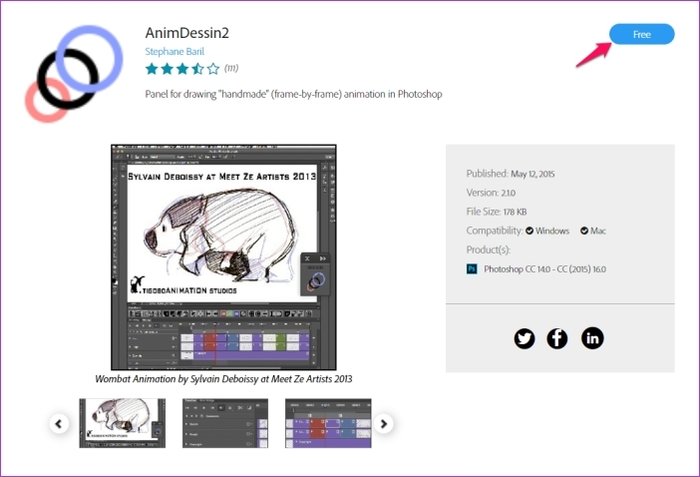
اما روش نصب پلاگین هایی که از سایر سایت ها دانلود می کنید متفاوت بوده که در ادامه ی مقاله روش نصب آن ها را زیر مشاهده خواهید کرد:
نصب پلاگین های دانلود شده از سایت های متفرقه در فتوشاپ
اکثر پلاگین های دانلود شده از سایت های مختلف به صورت فایل های EXE و Zip هستند که روش های نصب هر کدام متفاوت است:
روش نصب پلاگین های EXE
روش نصب این نوع پلاگین ها ، همانند سایر نرم افزار های ویندوز است و برای نصب آن ها ابتدا باید فایل EXE را اجرا کرده گزینه ی Next را انتخاب کنید:
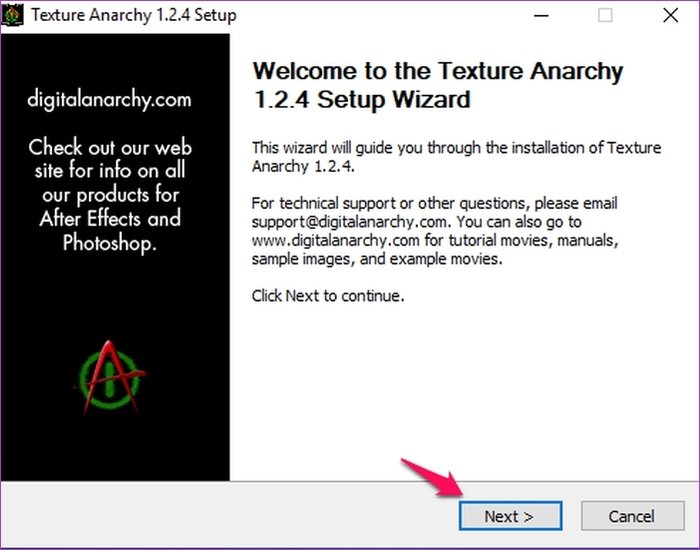
پس از خواندن توضیحات گزینه ی مشخص شده را انتخاب کنید:
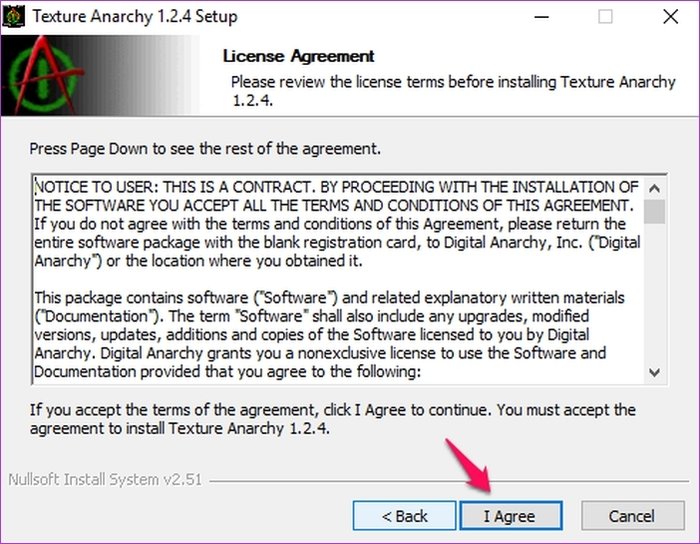
در قسمت های مشخص شده باید نوع ویندوز خود (32 بیت یا 64 بیت) را انتخاب کنیدو سپس بر روی Next کلیک کنید:
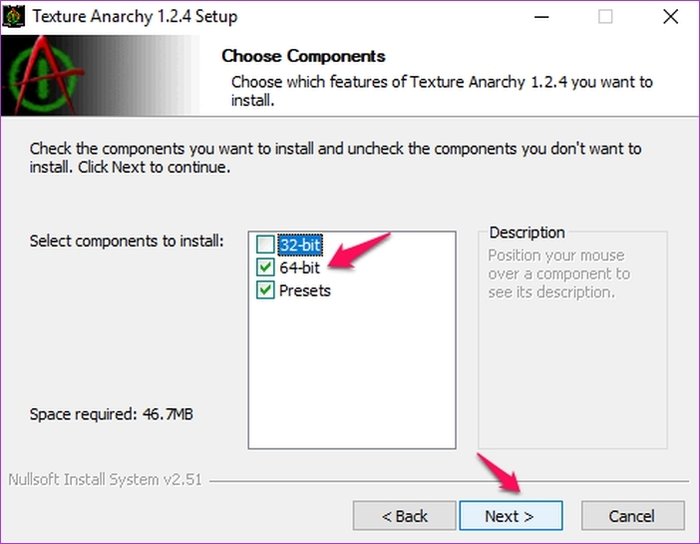
محل نصب پلاگین را که در داخل فولدر اصلی فتوشاپ است مشخص کرده و گزینه ی Next را انتخاب کنید:
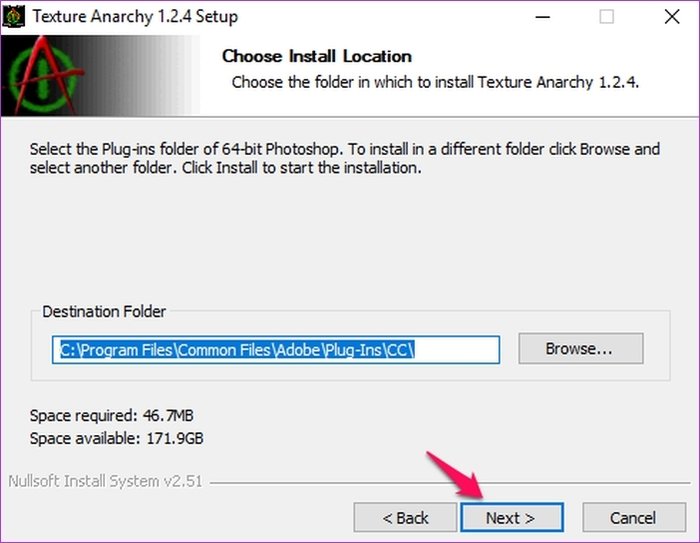
در نهایت بر روی Install کلیک کنید:
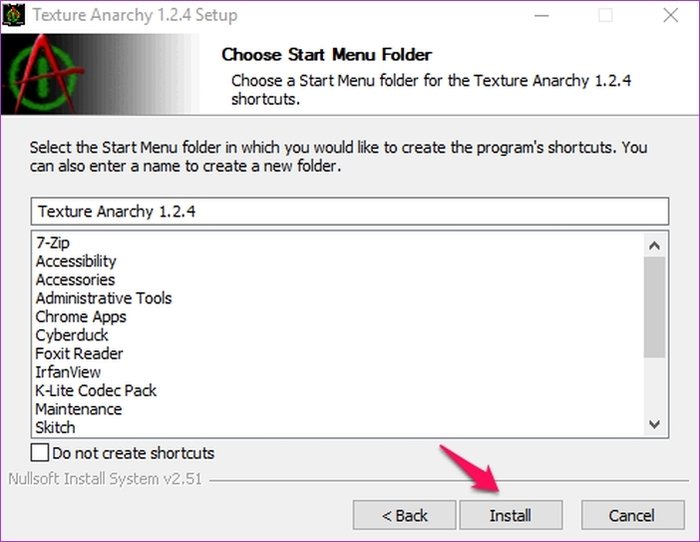
بر اساس نوع پلاگین نصب شده می توانید آن ها را در داخل نرم افزار فتوشاپ مشاهده کنید.به طور مثال اگر پلاگین فیلتر نصب کرده باشید می توانید آن را در قسمت Filter مشاهده کنید:
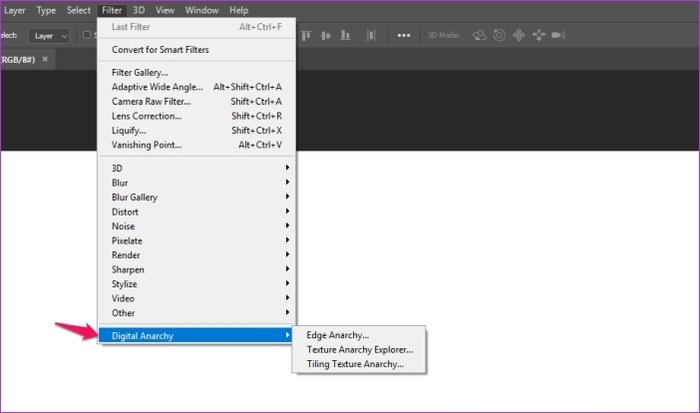
روش نصب پلاگین های Zip
برای نصب پلاگین هایی که به صورت فایل فشرده دانلود کرده اید ابتدا باید فایل مورد نظر را اکسترکت کنید:
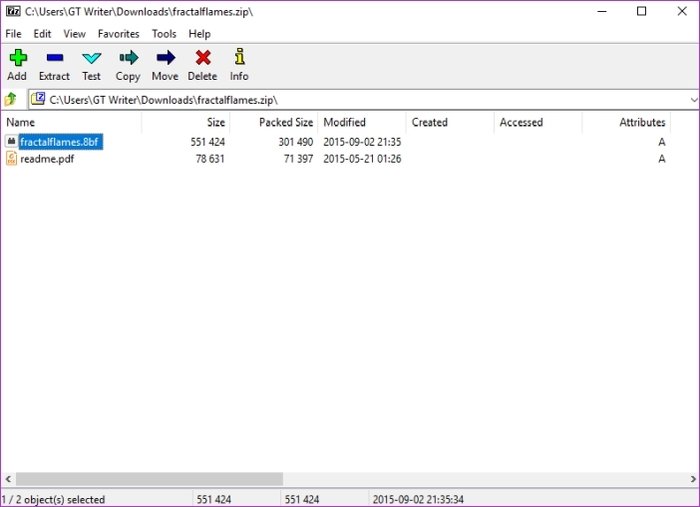
فایل استخراج شده را در داخل پوشه ی Plug-ins ( فولدر اصلی نرم افزار فتوشاپ) قرار دهید:
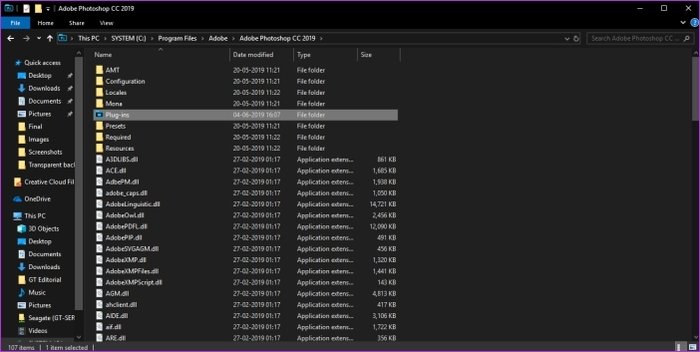
برای اینکه پلاگین های نصب شده نمایان شوند ، نیاز است که یک بار فتوشاپ را بسته و مجددا اجرا کنید.و همانند آموزش مرحله ی قبل بر اساس نوع پلاگین نصب شده می توانید آن ها را در داخل نرم افزار فتوشاپ مشاهده کنید.به طور مثال اگر پلاگین فیلتر نصب کرده باشید می توانید آن را در قسمت Filter مشاهده کنید
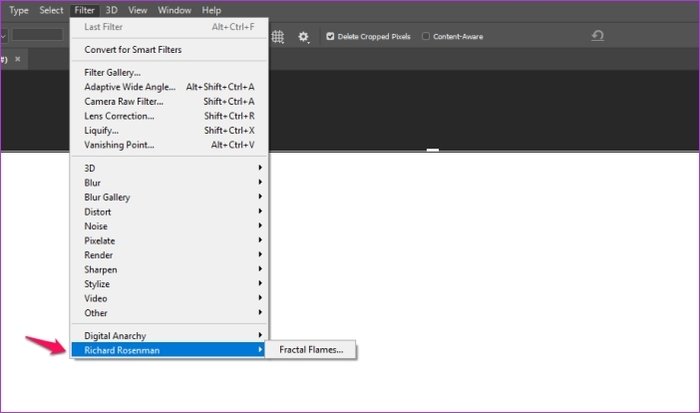
مراحلی که مشاهده کردید ، تمام کارهایی است که در فتوشاپ نسخه ی CC 2019 باید انجام دهید.حال اگر از فتوشاپ های نسخه های قدیمی استفاده می کنید یک مرحله ی دیگر از کار باقی مانده که آن هم اجازه ی دسترسی به پلاگین های جدید است.
برای این کار ابتدا منوی Edit را انتخاب کده و در قسمت Preferences گزینه ی Plugins را انتخاب کنید:
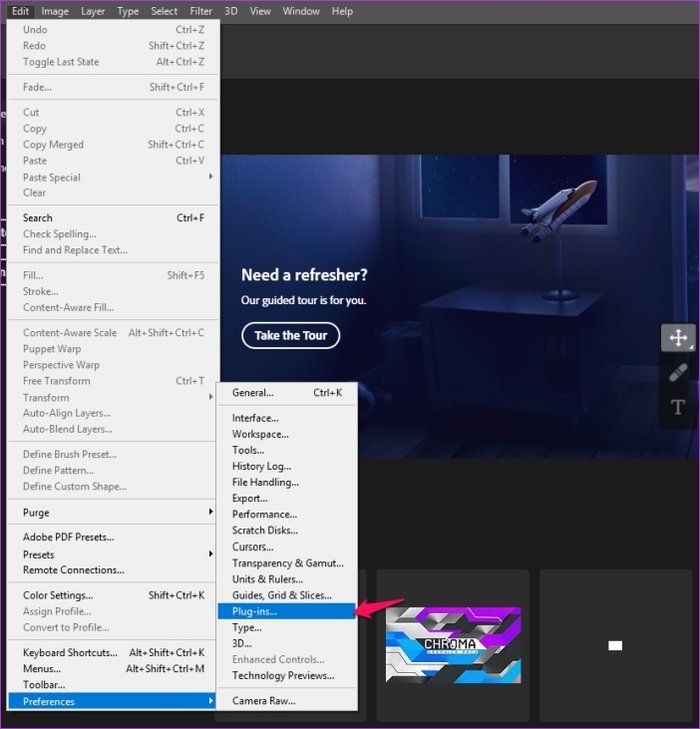
در مرحله ی آخر و دی قسمت Plugins ، تیک گزینه ی Additional Plugins را فعال کرده و سپس اقدام به نصب پلاگین های دلخواه خود کنید.
لطفا نظر خودتان را برای ما ارسال کنید تا نقاط قوت و ضعف مطالب مشخص شده و در جهت بهبود کیفیت محتوای سایت بتوانیم قدم موثر تری برداریم .