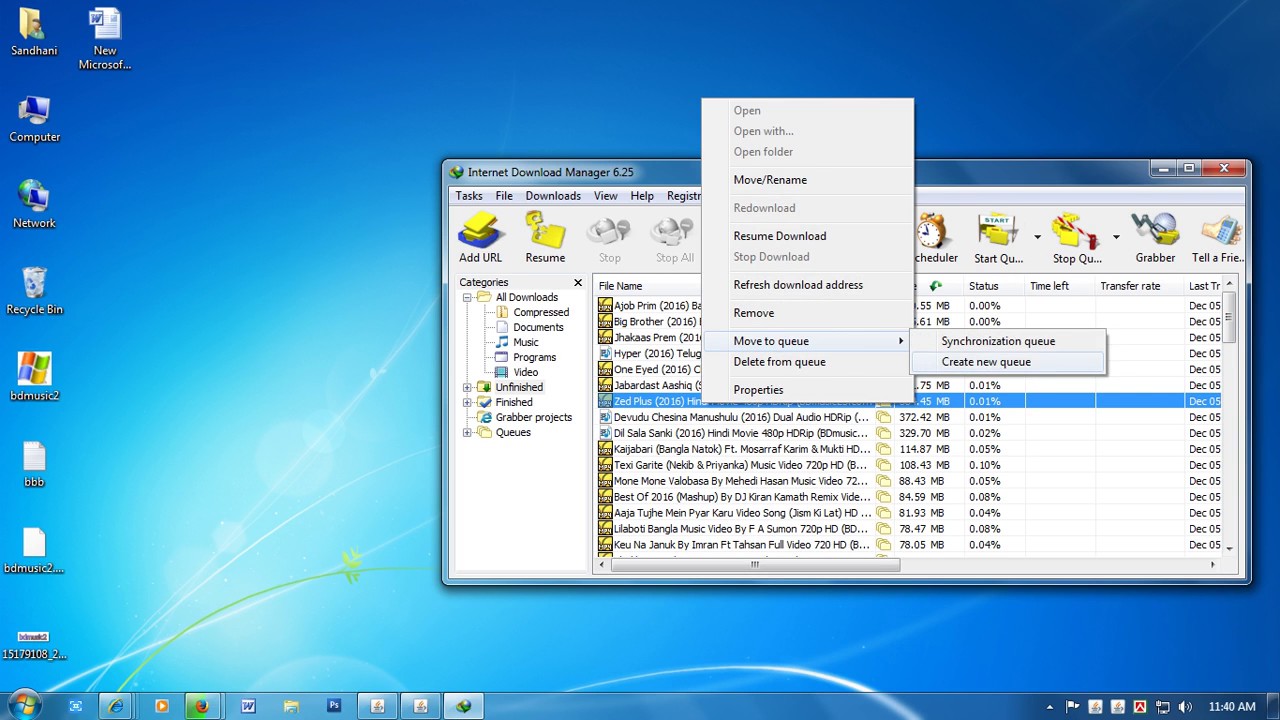یکی از موارد صرفه جویی در مصرف اینترنت،مخصوصا برای کسانی که حجم دانلودی زیادی استفاده میکنند! استفاده از سرویس های شبانه است که اکثر سرویس دهنده های اینترنت در کشور شرایط خاصی را برای کاربر در نظر میگیرند.بدین صورت که حجم زیادی به کاربر اختصاص می دهند با این تفاوت که در بازه ی زمانی ( اکثرا ساعت 2 الی 7 صبح) باید از آن استفاده کرد.حال چند درصد از کاربران می توانند تا نیمه شب بیدار بمانند و از حجم اینترنت شبانه استفاده کنند؟راه حل چیست؟ امروز با من همراه باشید تا روش زمانبندی برای دانلود خودکار توسط نرم افزار Internet Download Manager که به اختصار IDM نامیده می شود را به شما آموزش بدهم:
آموزش مرتبط: دانلود ویدئو از YouTube با نرم افزار xVideoServiceThief
نرم افزار Internet Download Manager یکی از بهترین نرم افزارهای ویندوز در زمینه ی دانلود است.این نرم افزار سرعت دانلود شما را تا 5 برابر افزایش خواهد داد و هنگام استفاده از آن به هیچ عنوان نگران قطع شدن اینترنت خود نباشید، به دلیل اینکه پس از وصل مجدد می توانید ادامه ی فایل را به راحتی دانلود کنید.
از ویژگی های این نرم افزار می توان به موارد زیر اشاره کرد:
امکان دانلود کامل یک سایت
دانلود ساده با یک کلیک
قابلیت Resume و ادامه دانلودها
پشتیبانی از زبان فارسی
افزایش پنج 5 برابری سرعت دانلود
قابلیت زمانبندی و ایجاد لیست دانلود
و بسیاری موارد دیگر
قابلیت کاربردی این نرم افزار که امروز در مورد آن توضیح خواهم داد قابلیت زمانبندی و ایجاد لیست دانلود است.
با من همراه باشید:
برای این منظور ابتدا نرم افزار Internet Download Manager را اجرا کرده و گزینه ی Scheduler را انتخاب کنید
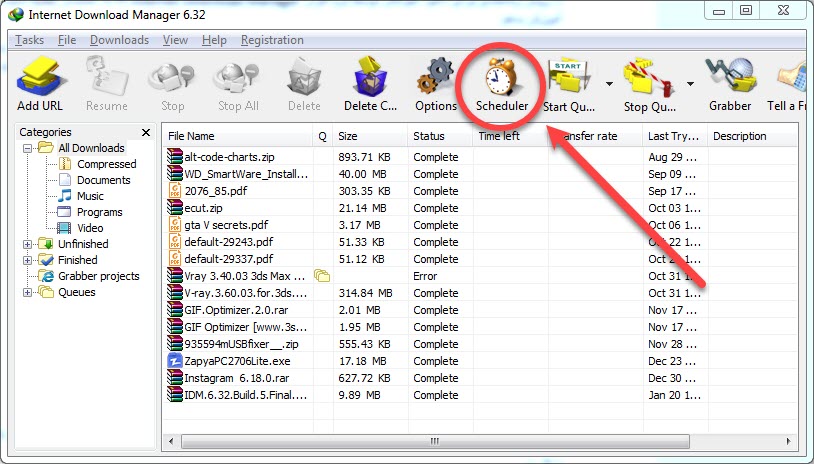
گزینه ی Start download at را فعال کنید
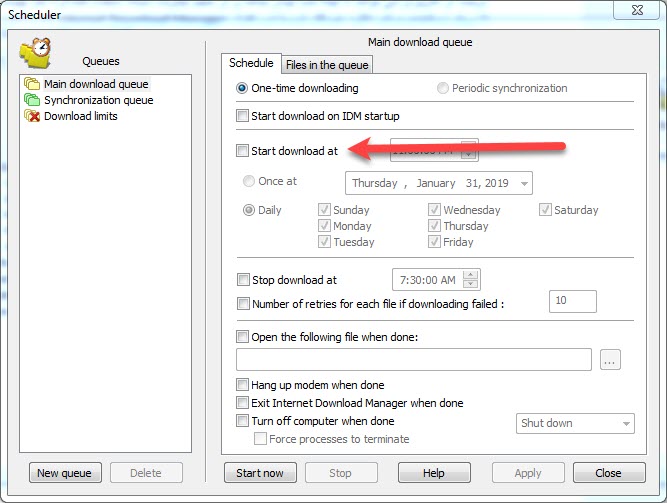
در قسمت شماره ی 1 زمان شروع دانلود و همچنین روزهایی ار هفته را که مایل هستید نرم افزار به صورت خودکار شروع به دانلود فایل ها کند را انتخاب کنید.
در قسمت شماره 2 می توانید زمان توقف دانلود را تعیین کنید (Stop download at) و همچنین در قسمت ...Number of retries مخصوص زمانی است که فایل در حال دانلود با خطا مواجه می شود، عددی که در قسمت مربع وارد می کنید تعداد دفعاتی است که نرم افزار مجدد سعی می کند فایل را دانلود کند
در قسمت شماره 3 موارد زیر در دسترس است:
گزینه when done Hang up modem برای قطع اتصال مودم
گزینه Exit Internet Download Manager when done برای خروج از نرم افزار پس از دانلود فایل ها
گزینه Turn off computer when done برای خاموش شدن سیستم پس از اتمام دانلود تمامی فایل ها
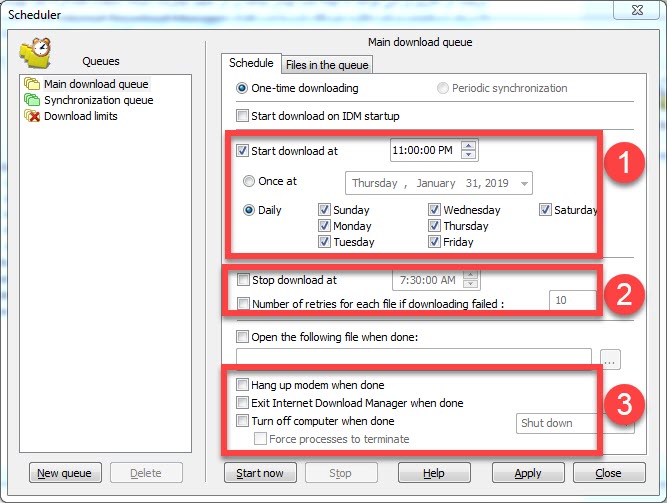
پس از اینکه تنظیمات دلخواه را انجام دادی کافیست گزینه ی Apply را انتخاب کنید
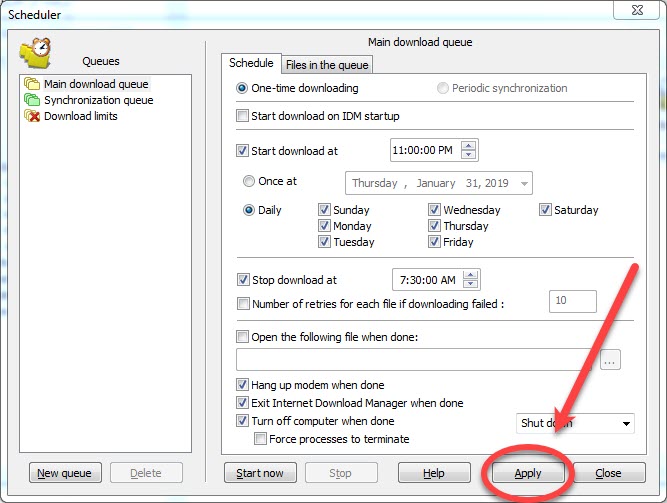
نکته ی مهم : به هیچ عنوان گزینه ی Start Now را انتخاب نکنید، با انتخاب این گزینه نرم افزار در همان لحظه شروع به دانلود فایل های لیست شده خواهد کرد.کافیست بعد از انتخاب گزینه ی Apply سیستم کامپیوتر خود را روشن بگذارید، پس از رسیدن به زمانی که تعیین کرده اید نرم افزار به صورت خودکار شروع به دانلود فایل های لیست شده خواهد کرد.
لطفا نظر خودتان را برای ما ارسال کنید تا نقاط قوت و ضعف مطالب مشخص شده و در جهت بهبود کیفیت محتوای سایت بتوانیم قدم موثر تری برداریم .