در مقالات گذشته در مورد روش های افزایش سرعت در بازی ها مواردی را بررسی کردیم که به دلیل طولانی بودن مبحث ، ادامه ی آن ها را در مقاله ی امروز مشاهده خواهید کرد.با من همراه باشید با بخش دوم از سری مقاله ی افزایش سرعت بازی ها:
آموزش مرتبط: بهترین بازیهای مخفی در گوگل
با مراجعه به لینک زیر می توانید بخش اول که شامل چهار مورد بود را مطالعه کنید:
آموزش افزایش سرعت بازی ها (بخش اول)
حال ادامه ی مبحث:
شماره 5) تغییرات در رجیستری
این قسمت مقاله را به دقت بخوانید، به دلیل آنکه تغییرات در رجیستری مخصوصا در سیستم های ضعیف تر ممکن است باعث مشکلاتی شود.بنابراین مسئولیت استفاده از این تغییرات برعهده ی کاربر خواهد بود!
Game DVR
قابلیت Game DVR برای ضبط کردن بخش های دلخواهی از بازی های کامپیوتری طراحی شده که به کاربران اجازه می دهد از قسمت های دلخواه خود فیلمبرداری کرده و با دیگران به اشتراک بگذارند. اکثر کاربران از این قابلیت استفاده نمی کنند، بنابراین شما می توانید آن را غیر فعال کنید تا بتوانید قدمی دیگر در راستای سرعت دادن به بازی ها بردارید.
برای غیرفعال کردن Game DVR ابتدا کلیدهای ترکیبی Windows و R را به صورت همزمان فشار دهید و در پنجره ی باز شده عبارت regedit را نوشته و کلید Enter را فشار دهید تا Registry Editor باز شود.
در سمت چپ پنجره به قسمت HKEY_CURRENT_USER\System\GameConfigStore مراجعه کرده و در قسمت سمت راست بر روی GameDVR_Enabled دبل کلیک کنید.
مقدار عدد موجود در بخش Value data را به صفر تغییر داده و بر روی گزینه ی OK کلیک کنید.
سپس به آدرس زیر مراجعه کنید:
HKEY_LOCAL_MACHINE\SOFTWARE\Policies\Microsoft\Windows
بر روی Windows کلیک راست کرده و گزینه ی New را انتخاب کنید و سپس گزینه ی Key را انتخاب کنید.
نام Key جدید را به GameDVR تغییر داده و بر روی فضای خالی راست کلیک کرده و گزینه ی New و سپس (DWORD (32-bit Value را انتخاب کنید.
نام آن را به AllowgameDVR تغییر داده و پس از آنکه دو بار بر روی آن کلیک کردید، مقدار Value data آن را برابر صفر قرار دهید.
در نظر داشته باشید همیشه مقدار صفر برای غیرفعال کردن و مقدار یک برای فعال کردن استفاده می شود.
همچنین امکان غیرفعال کردن این ویژگی از طریق نرم افزار xbox نیز وجود دارد به این صورت که از منوی Start و در قسمت جستجو ، عبارت xbox را نوشته و بر روی xbox کلیک کنید.به قسمت Setting مراجعه کرده و گزینه ی Game DVR را انتخاب کنید.
در صورت استفاده از روش قبل با پیغام زیر مواجه خواهید شد:
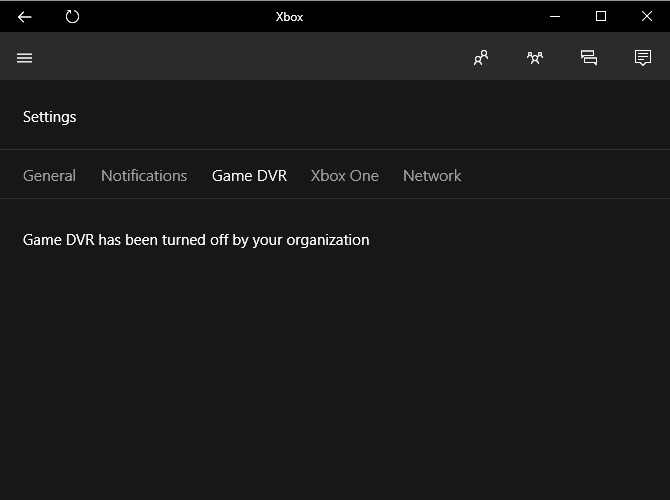
شماره 6) تنظیمات مربوط به کارت گرافیک
به دلیل زمانبر بودن عملیات تنظیم دستی کارت گرافیک ، اکثر کاربران تمایل دارند که تنظیمات را به صورت پیش فرض انتخاب کرده و تنظیماتی مانند سرعت فن را به صورت دستی تغییر ندهند.تنظیمات پیش فرض کارت های گرافیک برای این مورد طراحی شده اند که بر اثر افزایش و کاهش ولتاژ حرارت کارت گرافیک بالا نرود و مشکلی برای کارت گرافیک به وجود نیاید.
با تمام این تفاسیر شما می توانید برخی از تنظیمات را به صورت دستی انجام دهید تا توانایی کارت گرافیک افزایش پیدا کند.
اورکلاک کردن کارت گرافیک باعث می شود که محدودیت های پیش فرض این سخت افزار کنار زده شده و تا حد امکان بتوان از قابلیت های کارت گرافیک استفاده کرد.
رد کردن محدودیت های سخت افزاری باعث می شود که عددی در حدود 5 الی 10 فریم به فریم ریت بازی ها اضافه شود که به دلیل مطلوب بودن فریم ریت 30 و 60 ، این اعداد تفاوت زیادی در اجرای بازی ها به وجود میاورد.
اورکلاک کردن می تواند کارت گرافیک های قدیمی شما را به نسل بعدی خود کمی نزدیک تر کرده تا بتوانید از امکانات آن بیشتر استفاده کنید.
به دلیل آنکه بحث اورکلاک کردن کارت های گرافیک و همچنین قطعات سخت افزاری دیگر ، بحثی تخصصی است ، پیشنهاد می کنم برای انجام این قبیل کارها به افراد متخصص مراجعه کنید.زیرا انجام نادرست عملیات اورکلاک ممکن است به قطعات سخت افزاری آسیب برساند.
شماره 7) تنظیمات بازی ها
تغییر دادن برخی از موارد موجود در قسمت تنظیمات باعث کاهش نامحسوس گرافیک بازی و در مقابل روان تر شدن اجرای بازی ها خواهد شد.برخی از این موارد بر روی گرافیک بازی تاثیر زیادی ندارند ولی فعال بودن آن ها باعث کاهش فریم ریت خواهد شد.
V-Sync
برای آنکه فریم ریت در هنگام اجرای بازی محدود و قفل نشود ، در قسمت تنظیمات به دنبال گزینه ی V-Sync بگردید و آن را خاموش یا غیرفعال کنید.
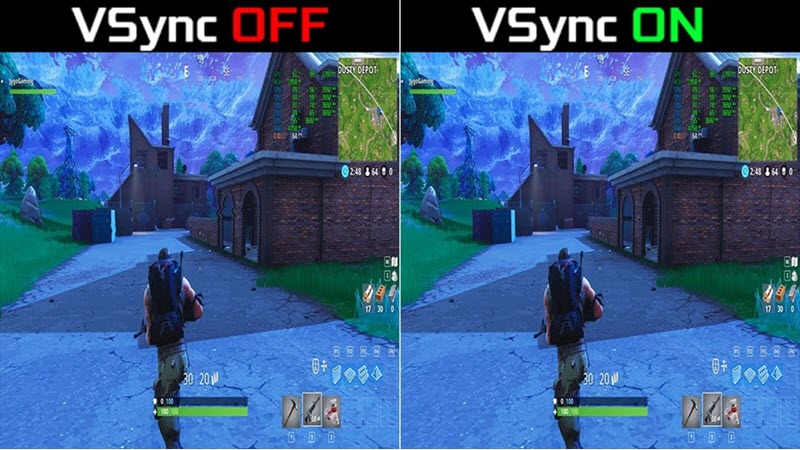
Reflection
Reflection یا همان انعکاس باعث می شود که انعکاس کاملی از تمام اجسام موجود در داخل بازی را مشاهده کنید.در اکثر بازی های AAA مجموعه ای از این تنظیمات در اختیار کاربران قرار گرفته است که باعث می شود بازی به صورت پولیش شده نمایش داده شود.برای آنکه با مشکل افت فریم ریت مواجه نشوید پیشنهاد می کنم تنظیمات Reflection را خاموش کنید.
این کار تاثیر زیادی بر روی گرافیک نخواهد گذاشت ولی باعث افزایش سرعت و روان تر اجرا شدن بازی خواهد شد.
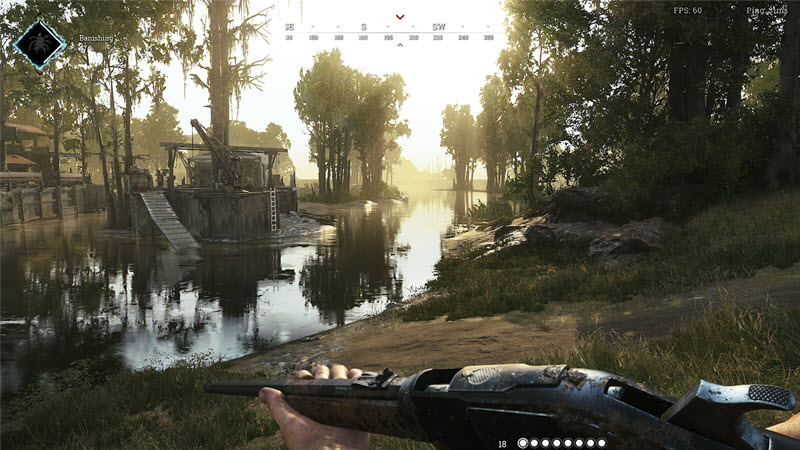
Launch Options مخصوص کاربران Steam
استیم این قابلیت را به کاربران خود ارائه می دهد که برخی از تنظیمات بازی را تغییر دهند.مواردی نظیر تنظیمات گرافیکی!
برای دسترسی به این موارد ابتدا باید به قسمت Steam library مراجعه کنید.روی بازی مورد نظر خود کلیک راست کرده و گزینه ی Options را انتخاب کنید.پس از انتخاب گزینه ی Set Launch Options و نوشتن عبارت زیر بر روی OK کلیک کنید:
-USEALLAVAILABLECORES -sm4 -d3d10 -nomansky -lowmemory -novsync –high
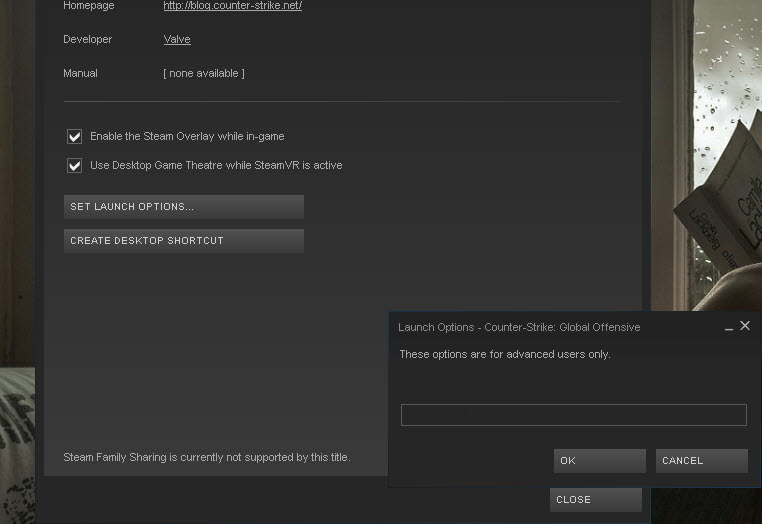
این تغییرات در تمامی بازی ها تاثیرگذار نیست ولی می توانید مطمئن باشید مواردی را که استیم اجازه ی تغییر را صادر کند ، شاهد افزایش سرعت چشمگیری در آن بازی ها خواهید بود!
لطفا نظر خودتان را برای ما ارسال کنید تا نقاط قوت و ضعف مطالب مشخص شده و در جهت بهبود کیفیت محتوای سایت بتوانیم قدم موثر تری برداریم .





