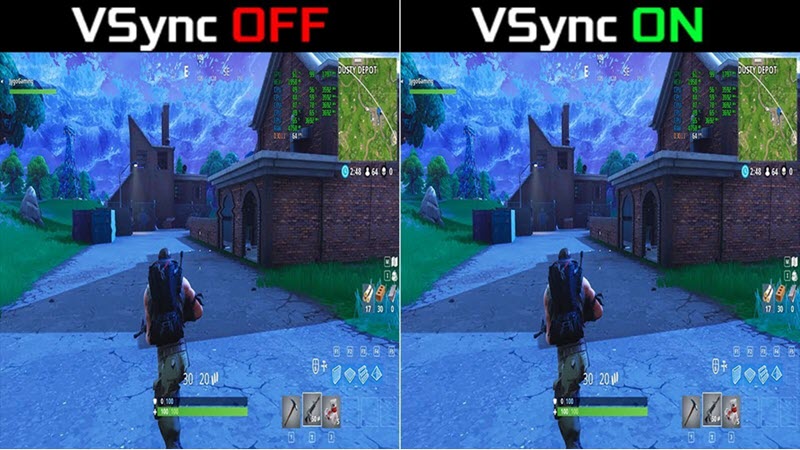هنگامی که شما با یک بازی در سطح پیشرفته یا همان AAA مواجه می شوید، مواردی نظیر جزئیات گرافیکی ، مدل کاراکترها و موارد مشابه دیگر در اختیار شما قرار خواهد گرفت که اگر از سیستم حرفه ای استفاده کنید می توانید از تک تک این موارد لذت ببرید.مشکلی که برخی از گیمرها با آن مواجه هستند سرعت پایین بازی ها و به اصطلاح فریم ریت پایین در بازی ها است که نمی توان تمام آن را به سیستم پایین مرتبط دانست.در مقاله ی امروز روش هایی را با هم بررسی خواهیم کرد که به کمک آن می توانید مشکل فریم ریت پایین بازی ها در ویندوز 10 را برطرف کنید.با من همراه باشید:
آموزش مرتبط: اجرای بازی های قدیمی بر روی ویندوز 10
در همه ی مواقع نمی توان سرعت پایین بازی ها را به سخت افزار ضعیف ربط داد.بلکه مشکلات متعددی می تواند باعث این موضوع شود.مواردی نظیر : عدم به روزرسانی درایورهای مرتبط ، فعال بودن بیش از حد برنامه های غیرکاربردی و موارد دیگر.
مواردی که در مقاله ی امروز مطالعه خواهید کرد تنها مختص به گیمرها نبوده و می تواند سیستم کامپیوتر شما را به سطح استاندارد برساند و در کنار آن از سرعت بالای آن لذت ببرید.
به دلیل آنکه روش های افزایش سرعت بازی ها متعدد است ، مقاله ی امروز را به دو بخش تقسیم کرده ایم.
این روش ها عبارتند از:
شماره 1 ) به روزرسانی درایورها
درایورهای وظیفه ی ارتباط بین سخت افزار و نرم افزارهای موجود بر روی سیستم را برعهده دارند.تولیدکنندگان سخت افزار با ارائه ی درایورهای مخصوص ، کارایی سخت افزار را تا حد بسیار زیادی افزایش می دهند.
به طور کلی مهمترین درایورهای مخصوص بازی درایور کارت گرافیک و درایور چیپست است که در زمینه ی افزایش سرعت بازی ها و رفع مشکل افت فریم بسیار کاربردی هستند.
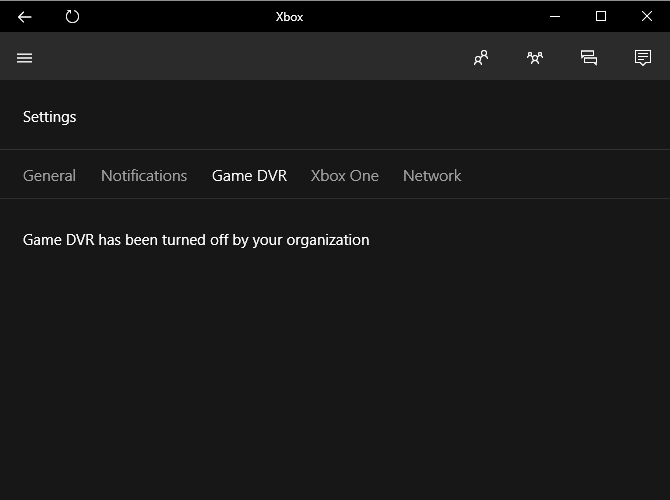
به روزرسانی کارت گرافیک باعث بهبود عملکرد گرافیکی و به روزرسانی چیپست باعث افزایش ارتباط بین بخش های مختلف مادربرد خواهد شد که همین امر سبب افزایش کارآیی قطعات می شود.
برای اینکه درایورهای مخصوص قطعات را دانلود کنید ، نیاز به شناسایی قطعات خود خواهید داشت که به روش های مختلفی این کار امکانپذیر خواهد بود.
یکی از روش ها استفاده از نرم افزار CPU-Z است که به شما کمک خواهد کرد سخت افزارهای موجود بر روی سیستم خود را به راحتی شناسایی کنید.
برخی از قابلیت های نرم افزار CPU-Z عبارتند از :
نشان دادن مشخصات مادربرد از جمله کارخانه سازنده ، نوع چیپست ، مدل
مشخصات کارت گرافیک و سرعت و عملکرد آن در سیستم
قابل اجرا بر روی اکثر نسخه های ویندوز از جمله ویندوز 8 و 10
اطلاعات کامل CPU شامل سرعت و مقدارکش و نوع آن
نمایش مشخصات دقیق رم به کار رفته بر روی سیستم
به مراجعه به مقاله ی زیر می توانید اطلاعات دقیقی از این نرم افزار به دست بیاورید:
نمایش سخت افزار تلفن همراه و کامپیوتر
برای استفاده از روش دوم ، کلیدهای Windows و R را همزمان فشار دهید و در پنجره ی باز شده عبارت cmd را نوشته و کلید Enter را فشار دهید تا پنجره ی Command Prompt باز شود.
برای دسترسی به اطلاعات مادربرد دستور زیر را تایپ کنید:
wmic baseboard get product,Manufacturer,version,serialnumber
برای دسترسی به اطلاعات کارت گرافیک نیز علاوه بر نرم افزار CPU-Z کلیدهای Windows و R را همزمان فشار دهید و عبارت msinfo32 را نوشته و کلید Enter را فشار دهید.
در پنجره ی باز شده از تب Components به قسمت Display مراجعه کرده و مدل کارت گرافیک خود را مشاهده کنید.
شماره 2 ) یکپارچه سازی هارد دیسک
نکته ی مهم : اگر از SSD به عنوان فضای ذخیره سازی استفاده می کنید نیازی به یکپارچه سازی نخواهد بود بنابراین این مرحله را رد کنید.
یکپارچه سازی هارد یکی از مهمترین اجزا در بهینه سازی ویندوز است که ممکن است عملکرد مشهودی نداشته باشد ولی به دلیل آنکه اجازه ی دسترسی سریعتر به فایل ها را می دهد ، در عملکرد و افزایش سرعت بازی ها تاثیرگذار است.
برای یکپارچه سازی هارد علاوه بر نرم افزار یکپارچه ساز مخصوص سیستم عامل ویندوز ، می توانید از نرم افزارهای مشابه نظیر Defraggler نیز استفاده کنید.
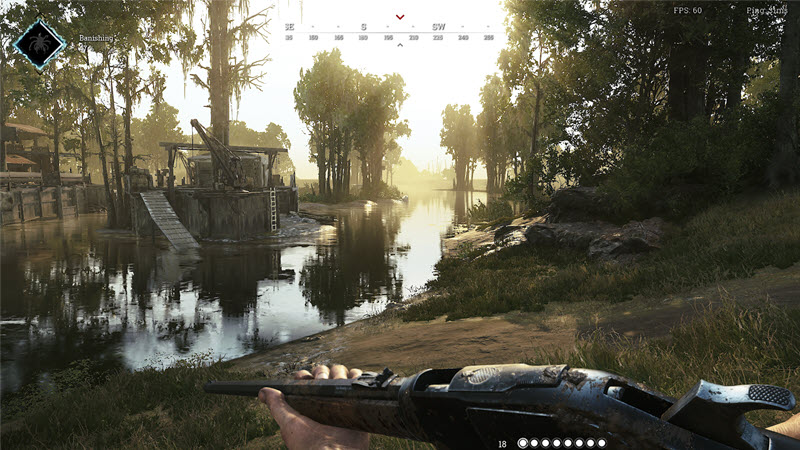
با مراجعه به لینک زیر می توانید نرم افزار defraggler را دانلود کنید:
https://www.ccleaner.com/defraggler
شماره 3 ) بستن نرم افزارهای فعال در پس زمینه ی ویندوز
برخی از نرم افزارهای ویندوز ، حتی پس از بستن هم در پس زمینه ی ویندوز به صورت فعال باقی خواهد ماند.در سیستم هایی با سخت افزارهای قدرتمند این مورد زیاد به چشم نمی آید ولی اگر از سیستم نسبتا قدیمی استفاده می کنید ، با بستن نرم افزارهای فعال در پس زمینه ی ویندوز می توانید تا حدودی باعث افزایش سرعت اجرای بازی ها شود.
برای انجام این کار باید Task Manager ویندوز را اجرا کرده و بر روی گزینه ی CPU کلیک کنید تا برنامه ها به ترتیب لیست شوند و برنامه های سنگین تر در بالای لیست قرار بگیرند.حال می توانید با انتخاب گزینه ی End Task موارد اضافه را ببندید.
شماره 4 ) تغییر تنظیمات ویندوز
Power Options : گزینه های موجود در Power Options به شما اجازه می دهد که در مورد تنظیمات روشنایی ، تنظیمات مصرف پردازنده و موارد مشابه بهترین حالت را انتخاب کنید.
به کمک این ویژگی پردازنده می تواند برای ارائه ی عملکرد بهتر ، محدودیت های فرکانسی را پشت سر گذاشته که یکی از مهمترین قسمت ها در زمینه ی اجرای بازی های رایانه ای به شمار می رود.
برای فعال کردن این حالت به قسمت Power Options مراجعه کرده و گزینه ی High Performance را انتخاب کنید.
نکته ی مهم : فعال کردن این حالت بر روی PC مشکلی ایجاد نخواهد کرد ولی بر روی لپ تاپ و در هنگامی که لپ تاپ به برق متصل است ممکن است باعث فشار بیش از حد به باطری شود و عمر باطری را کاهش دهد.
Display Options: اگر میخواهید سرعت بازی های خود را افزایش دهید ، باید از داشتن یک رابط کاربری جذاب و زیبا چشم پوشی کنید به دلیل اینکه گزینه های پیش فرض ویندوز که مرتبط به صفحه نمایش است ، باعث محدودیت عملکرد ویندوز خواهد شد که این مورد در سیستم هایی با سخت افزار ضعیف و قدیمی کاملا مشهود است.
برای انجام این کار به قسمت Control Panel رفته و به آدرس زیر مراجعه کنید:
System & Security > System > Advanced system settings > Performance Settings
در پنجره ی باز شده گزینه ی Adjust for best performance را انتخاب کرده و در نهایت بر روی OK کلیک کنید و صبر کنید تا تغییرات اعمال شود.
این تغییرات رابط کاربری ویندوز را تغییر داده ولی باعث افزایش سرعت بازی ها خواهد شد.
لطفا نظر خودتان را برای ما ارسال کنید تا نقاط قوت و ضعف مطالب مشخص شده و در جهت بهبود کیفیت محتوای سایت بتوانیم قدم موثر تری برداریم .