یکی از اتفاقاتی که برخی مواقع برای کاربران کامپیوتر ایجاد مشکل می کند ، عدم وجود DVD Writer در سیستم های کامپیوتر است که به هنگام نصب ویندوز باید به دنبال جایگزین برای آن باشید.وجود درگاه USB در تمامی سیستم ها ، این راه حل را در مقابل شما قرار خواهد داد : نصب ویندوز از روی فلش مموری!
در مقاله ی امروز روش نصب ویندوز از روی فلش را با هم بررسی خواهیم کرد.با من همراه باشید:
آموزش مرتبط: بوت شدن از روی فلش یا سی دی
دلایل مختلفی باعث می شود که برای نصب ویندوز از فلش مموری استفاده کنید که مهمترین آن ها عبارتند از :
1)عدم وجود DVD Writer بر روی دستگاه مورد نظر
2) سرعت بالای نصب ویندوز از طریق فلش مموری
3) خراب و مستهلک شدن دیسک نوری بعد از گذشت زمان
برای نصب ویندوز از طریق فلش مموری ابتدا باید یک فایل ISO از DVD حاوی ویندوز مورد نظر خود تهیه کنید.نرم افزار های مختلفی برای انجام این کار وجود دارد که معروف ترین آن ها عبارتند از :
Nero ، Ashampoo ، Deamon Tools ، ISO Creator
در مقاله ی امروز من از نرم افزار Ashampoo استفاده می کنم.
شما به راحتی می توانید نسخه ی کامل این نرم افزار را از طریق سایت های مختلف دانلود کنید.به کمک لینک زیر می توانید این نرم افزار کاربردی را دانلود کنید:
http://dl.yasdl.com/2019/Software/Ashampoo.Burning.Studio.2019.20.0.4.1_YasDL.com.rar
پس از نصب و اجرای نرم افزار ، در قسمت Disk Image ، گزینه ی Create Image را انتخاب کنید:
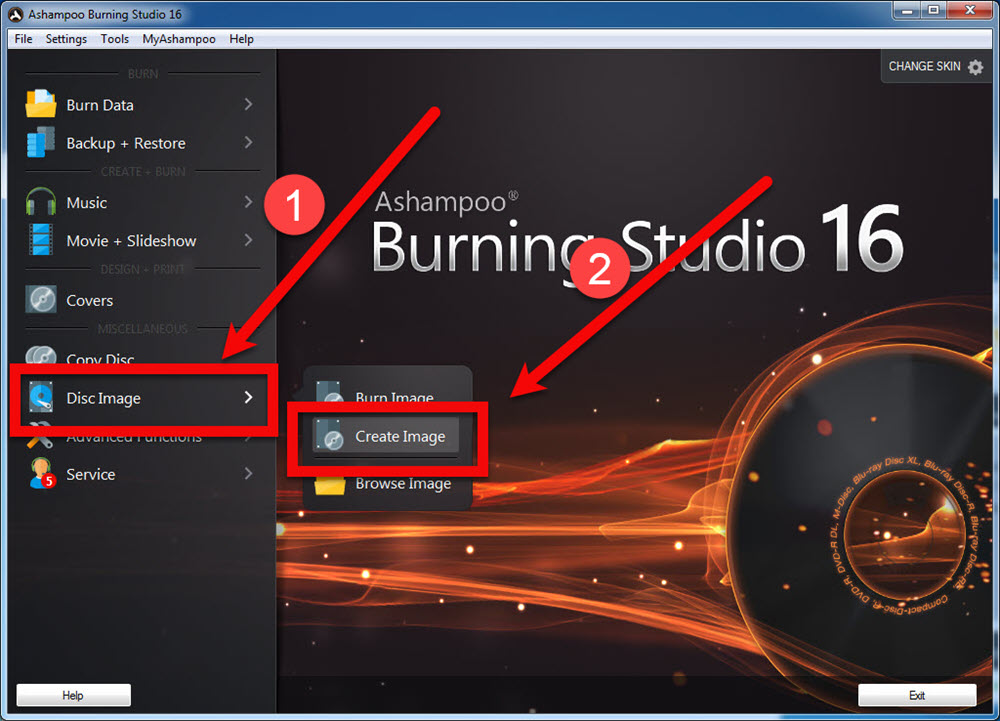
هنگامی که نرم افزار دیسک نوری حاوی ویندوز را شناسایی کند ، با تیک سبز رنگی به شما اعلام خواهد کرد.در این هنگام باید گزینه ی Next را انتخاب کنید:
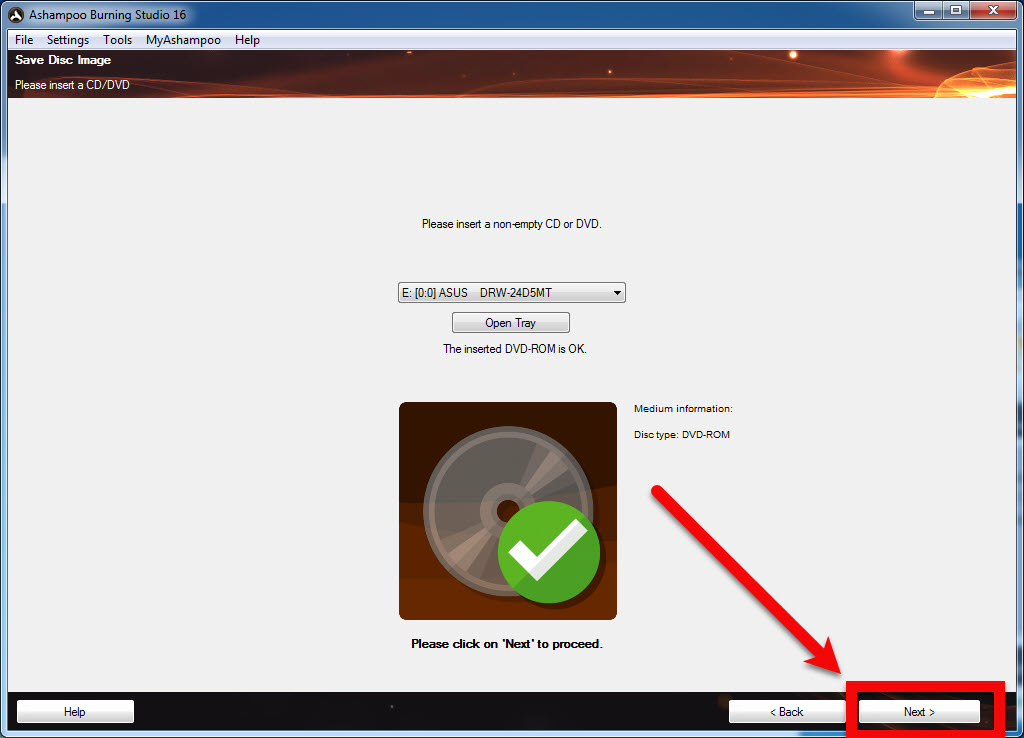
در مرحله ی بعد ابتدا محل ذخیره سازی فایل ISO و سپس گزینه ی Next را انتخاب کنید:
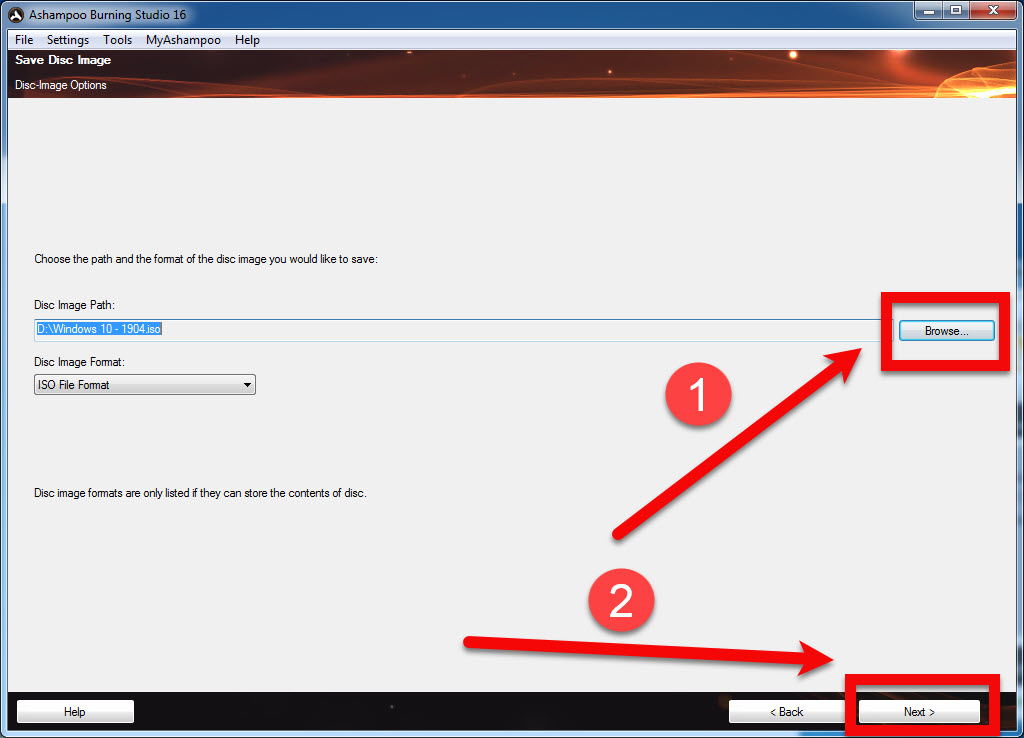
صبر کنید تا مراحل ساخت فایل ISO انجام شود:
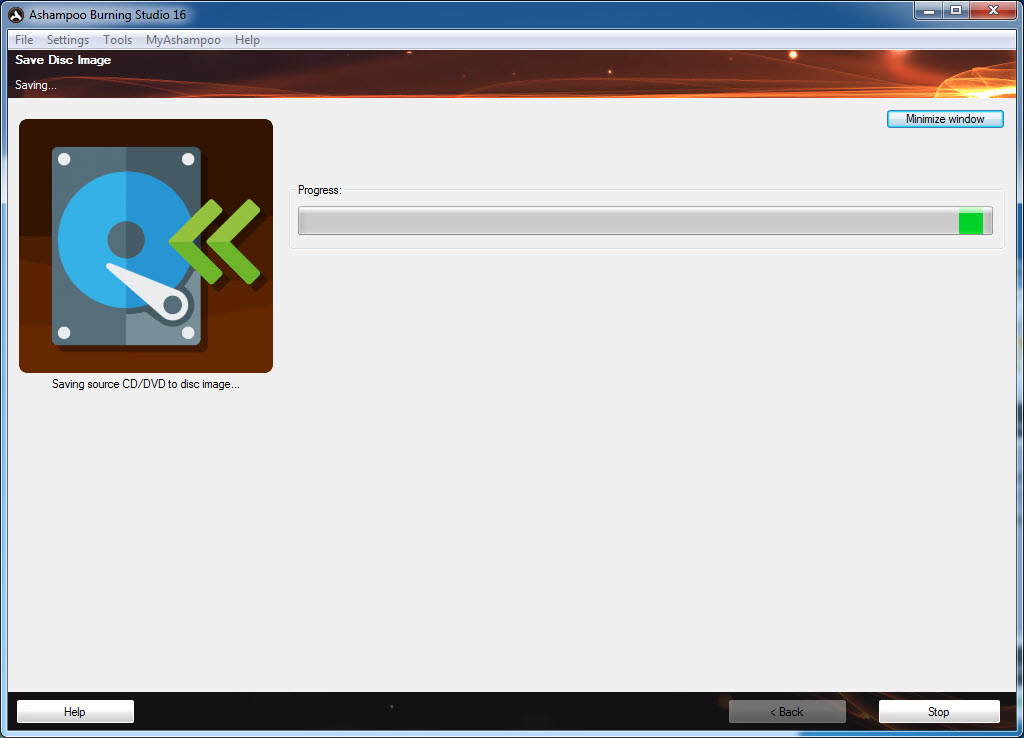
پس از ایجاد فایل ISO ، باید از نرم افزار Rufus برای تبدیل فلش مموری به ویندوز Bootable استفاده کنید.
این نرم افزار را می توانید از لینک زیر دریافت کنید:
https://github.com/pbatard/rufus/releases/download/v3.5/rufus-3.5.exe
ابتدا فلش مموری خود را به کامپیوتر متصل کنید.
در نظر داشته باشید که قبل از عملیات اطلاعات موجود بر روی فلش مموری را ذخیره کرده و فلش مموری را به طور کامل فرمت کنید.ترجیحا از یک فلش مموری با ظرفیت 8گیگابایت استفاده کنید.
پس از اجرای نرم افزار Rufus ، در قسمت مشخص شده می توانید فلش مموری متصل شده را مشاهده کنید:
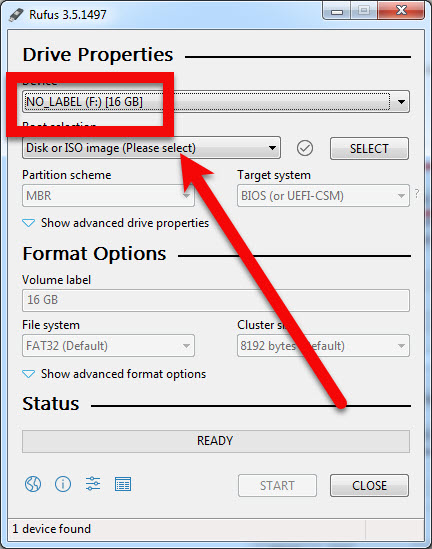
بر روی گزینه ی Select کلیک کرده و فایل ISO که قبلا ذخیره کرده اید را انتخاب کنید:
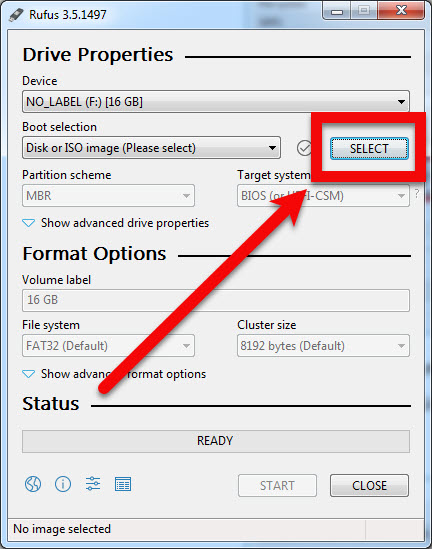
تنظیمات نرم افزار را به صورت زیر انتخاب کنید:
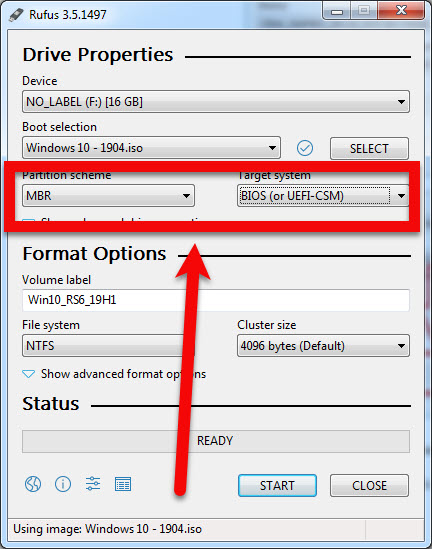
پیغامی که مشاهده خواهید کرد به شما اعلام می کند که فلش مموری شما فرمت شده و تمامی اطلاعات آن حذف خواهد شد.برای قبول شرایط بر روی گزینه ی OK کلیک کنید:
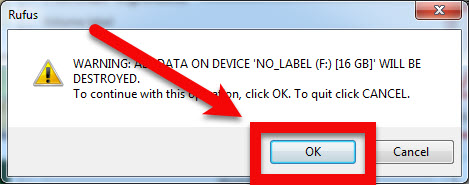
صبر کنید تا مراحل به طور کامل انجام شود:
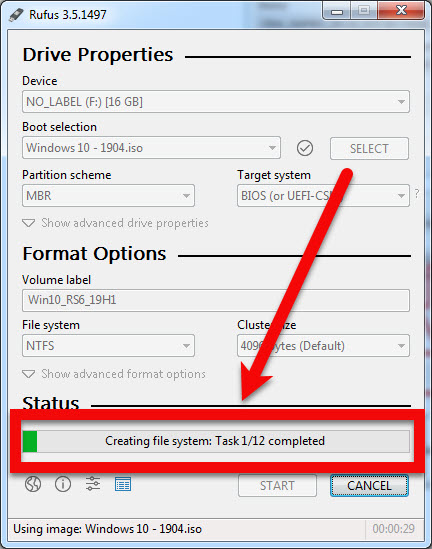
پس از اتمام عملیات گزینه ی CLOSE را انتخاب کنید:
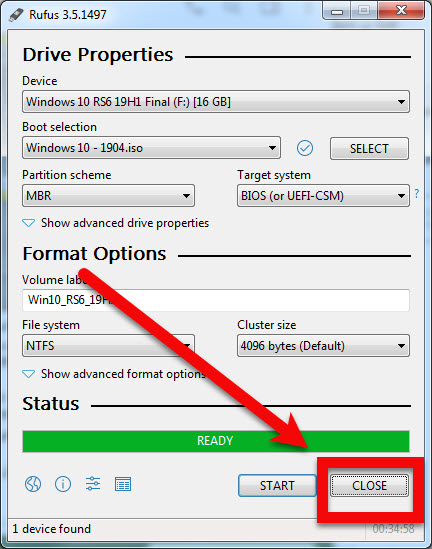
اکنون فلش مموری شما حاوی ویندوز مورد نظر است که به صورت Bootable در دسترس شماست و می توانید به کمک آن ویندوز مورد نظر خود را نصب کنید.
برای اینکه از طریق فلش مموری ویندوز را نصب کنید ، هنگام شروع به کار کامپیوتر یکی از کلیدهای DELETE ، F2 ، F9 ، F10 را فشار دهید.در نظر داشته باشید که این کلید ها در دستگاه های مختلف ممکن است فرق کند.پس از ورد به محیط Bios در قسمت Boot باید گزینه ی فلش مموری را در اول لیست قرار داده و سپس با فشار دادن کلید F10 تنظیمات را ذخیره کنید.
برای اطلاعات بیشتر به لینک آموزش مرتبط که در ابتدای مقاله مشاهده کردید ، مراجعه کنید.
پس از شروع به کار سیستم می توانید سایر عملیات نصب ویندوز را به راحتی انجام دهید.
لطفا نظر خودتان را برای ما ارسال کنید تا نقاط قوت و ضعف مطالب مشخص شده و در جهت بهبود کیفیت محتوای سایت بتوانیم قدم موثرتری برداریم .





