نظارت والدین (Parental controls) روی هر سیستم یا خدمات دیجیتالی بسیار مهم می باشد، هم برای بچه های بیگناه که از آنها در برابر محتواهای نامناسب محافظت کند و هم برای محافظت از سیستم های شما در برابر بچه های موذی و کنجکاو. ویندوز 10 به شما حساب کاربری کودکان و گروه های خانوادگی را برای محدود کردن محتوا، زمان نمایش صفحه نمایش و موارد دیگر را ارائه می دهد.
قابلیت نظارت والدین چه خدماتی را به شما ارائه می دهد؟
به محض اینکه در هر دستگاهی که دارای سیستم عامل ویندوز بوده وارد حساب کاربری خود می شوید، شما می توانید حساب کاربری کودک را ایجاد کنید تا به راحتی بر روی سیستم نظارت داشته و آن را تنظیم کنید. کلیه نظارت والدین توسط حساب والدین برای حساب کودک تنظیم می شود، از جمله:
-ساخت گزارش از فعالیت هایی که در مورد استفاده ی برنامه یا بازی انجام شده است، سابقه مرورگر، سایت هایی که جستجو شده و تنظیم زمان نمایش صفحه نمایش
-محدود کردن استفاده از صفحه نمایش برای ویندوز 10 یا Xbox One از طریق برنامه های هفتگی
-مسدود کردن وب سایت ها و برنامه های نامناسب
-مدیریت کیف پول کودک و اجازه دسترسی های خرید در Microsoft Store
-ردیابی موقعیت مکانی در دستگاه اندروید که برنامه Microsoft Launcher روی آن نصب شده است( یا ویندوزفون هایی که دارای ویندوز 10 هستند)
نحوه ساخت یک حساب کاربری کودک در ویندوز 10
برای دسترسی به حساب های کاربری در ویندوز 10، منوی استارت را باز کرده و روی نماد چرخ دنده کلیک کنید.
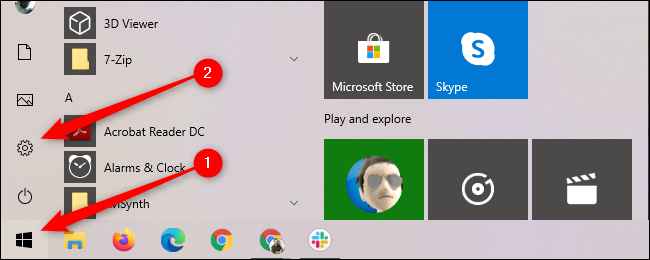
روی Accounts کلیک کنید تا به منوی تنظیمات حساب های کاربری دسترسی داشته باشید.
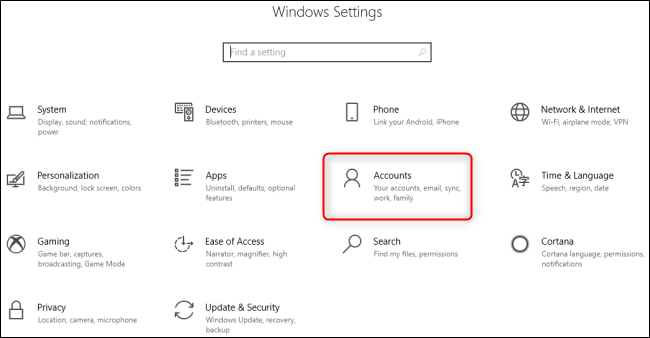
روش دیگر برای دسترسی به تنظیمات حساب های کاربری این است که منوی استارت را باز کرده و در کادر جستجو کلمه account را تایپ کنید و گزینه Manage Your Account را انتخاب کنید.
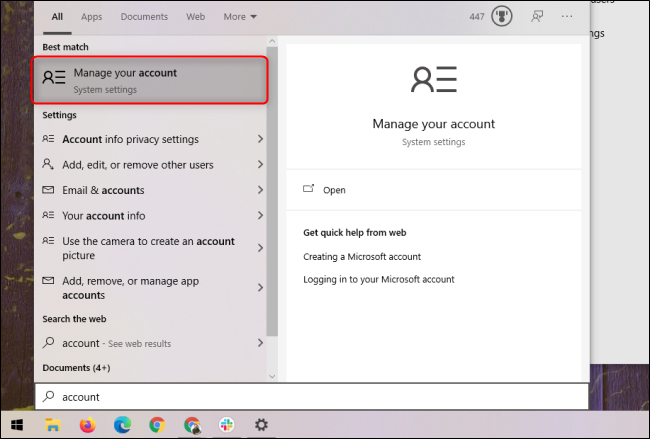
تب Family & Other Users را که در چپ قرار دارد انتخاب کنید و روی علامت (+) که در کنار Add A Family Member قرار دارد کلیک کنید.
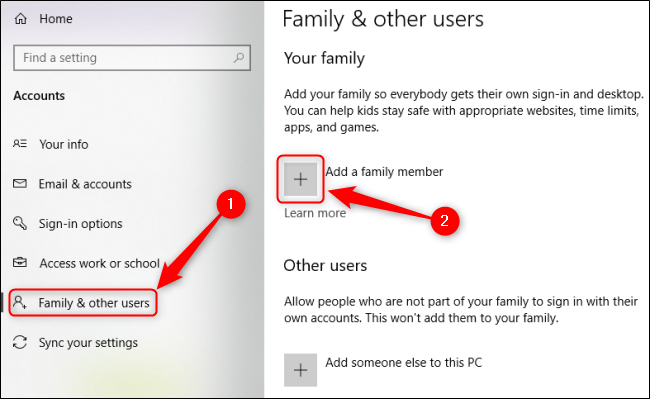
Add A Member را انتخاب کنید. اگر کودک شما آدرس ایمیلی دارد در این بخش وارد کنید و روی Next کلیک کنید، در غیر اینصورت روی Create An Email Address For A Child کلیک کرده تا یک حساب ایمیل رایگان را از طریق Microsoft Outlook برای کودک خود ساخته و تنظیم کنید.
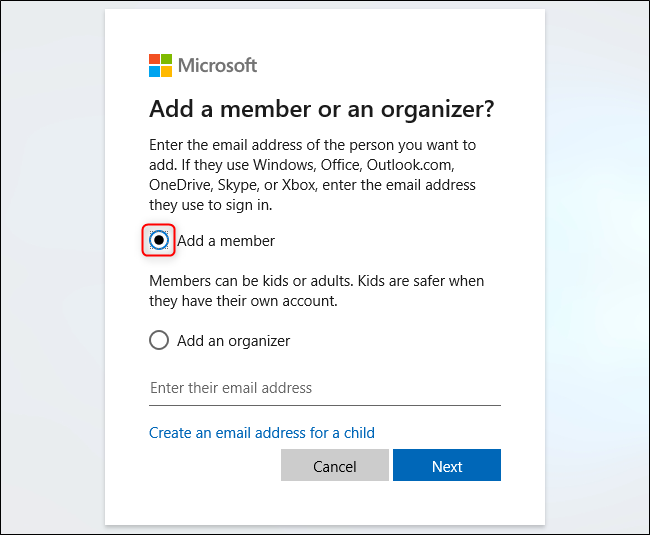
به فرض اینکه این کودک زیر 13 سال است، حساب کاربری کودک برای استفاده آماده است. اگر برای فردی که بزرگتر از 13 سال است در حال ساخت یک حساب کاربری هستید، می توانید در زمان ایجاد آن تاریخ تولد آن فرد را تنظیم کنید.
نحوه مدیریت نظارت والدین برای ویندوز 10
در حالی که می توانید مستقیما حساب کاربری کودک را در ویندوز 10 ایجاد کنید، شما مستقیما به وب سایت Microsoft Family هدایت می شوید تا مدیریت و نظارت حساب های کاربری که برای خانواده خود ساخته اید را انجام دهید. شما همچنان می توانید حساب های کاربری دیگری در این وب سایت ایجاد کنید. برای دسترسی به این وب سایت از طریق پنجره Family & Other Users روی Manage Family Settings Online کلیک کنید.
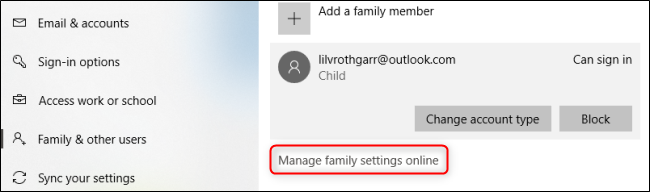
از طریق وب سایت Microsoft Family، می توانید هر کدام از حساب کاربری هایی که اضافه کرده اید را در آن مشاهده کنید. تمام تنظیمات نظارت والدین به صورت پیش فرض خاموش می باشند. پس شما باید هر ویژگی را بطور جداگانه فعال کنید. اینکار همچنین به شما کمک می کند تا درک بهتری از هر قابلیت داشته باشید.
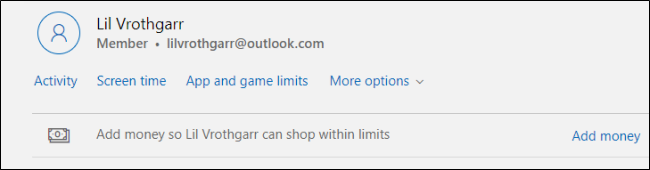
Activity را انتخاب کرده و دکمه فعال شدن Activity Reporting را بزنید. این گزینه به شما این امکان را می دهد فعالیت آن حساب کاربری را از طریق گزارش هایی که به ایمیل شما ارسال می شود یا از طریق همین صفحه ردیابی کنید.
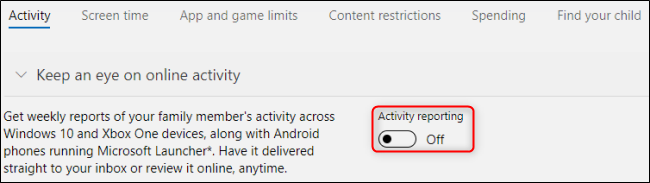
هنگامی که قابلیت گزارش فعالیت (Activity Reporting) فعال باشد، می توانید در قسمت های پایین صفحه محدودیت هایی را برای برنامه ها و بازی ها فعال کنید و برای زمان استفاده از نمایش صفحه نمایش می توانید روی Turn On Restrictions که در کنار هر قابلیت مربوطه وجود دارد کلیک کنید. همچنین شما می توانید روی تب هایی که بالای صفحه برای دسترسی، فعال کردن و مدیریت آن قابلیت ها مباشد کلیک کنید. وب سایت ایمنی برای خانواده(Family Safety) توضیحات بیشتری در مورد این قابلیت ها به شما می دهد.
این قابلیت ها برای نظارت والدین برای تمامی ویندوز های 10 و حتی Xbox One کاربرد دارد.
تنظیم ساعت استفاده از کامپیوتر برای فرزندان
گزینه Screen Time را انتخاب کنید تا بتوانید زمان دسترسی فرزندتان را به این کامپیوتر محدود کنید. گزینه Set limits for when my child can use devices را روشن(On) کنید، سپس زودترین و دیرترین زمانی را که فرزندتان میتوان در آنها از کامپیوتر استفاده کند را مشخص کنید. این زمان میتواند برای هرروز از هفته تنظیم شود.
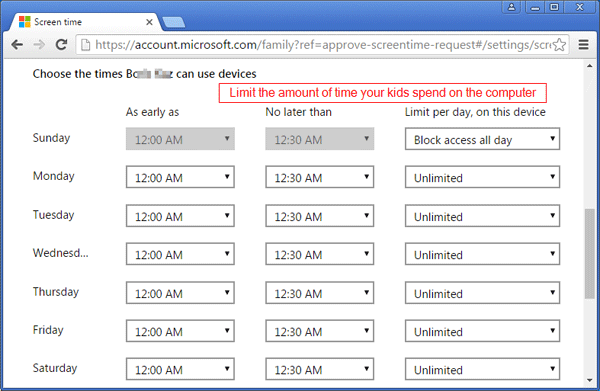
همچنین این امکان را دارید که زمانهایی را برای محدود کردن حسابهای کاربری در آن مدتزمان مشخص کنید.
قفلکردن وب و اینترنت در ویندوز ۱۰
برای محدود کردن دسترسی فرزندان به اینترنت کافی است یک حساب کاربری را انتخاب کرده و سپس بر روی settings کلیک کنید و سپس به قسمت Web browsing بروید. Block inappropriate websites را روشن(On) کنید. با این کار میتوانید اطمینان حاصل کنید که محتوای بزرگسال و جستجو با نشستهای ناشناس مسدود شده است.
به پایین استرول کنید تا گزینههایی را برای اعطای مجوز به یک سری سایت خاص پیدا کنید یا اینکه برخی سراچههای ناخواسته را بلاک کنید. کافی است که URL های مرتبط را وارد کرده و بر روی Allow و Block کلیک کنید تا بهحساب کاربری فرزندتان اضافه شوند.
محدود کردن برنامهها در ویندوز ۱۰
گزینه Apps & games را انتخاب کرده و سپس گزینه Block inappropriate apps and games را روشن(On) کنید. به پایین اسکرول کنید تا حداکثر سن مجاز را برای فرزند خود مشخص کنید، این قابلیت به آنها این امکان را میدهد که برنامههایی را دانلود و نصب کنند که دارای رتبهبندی سنی مناسب آنها میباشد.
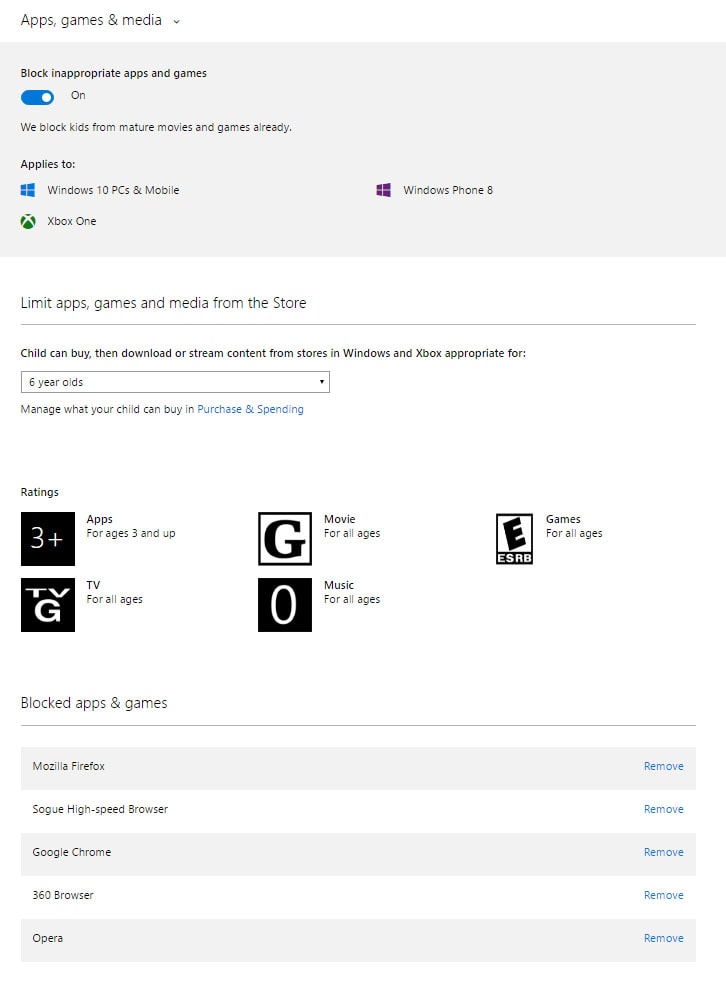
لطفا نظر خودتان را برای ما ارسال کنید تا نقاط قوت و ضعف مطالب مشخص شده و در جهت بهبود کیفیت محتوای سایت بتوانیم قدم موثرتری برداریم .





