یکی از جدیدترین قابلیت های ویندوز 10 ، قابلیت Meet Now نام دارد که در نوار وظیفه یا همان Taskbar اضافه شده است.این ویژگی به شما اجازه خواهد داد که به قابلیت های کنفرانس ویدئویی اسکایپ دسترسی داشته باشید.در مقاله ی امروز قصد داریم آموزش برقراری تماس صوتی یا تصویری در ویندوز 10 را با یکدیگر مرور کنیم.با من همراه باشید :
آموزش مرتبط : نحوه کار با اسکایپ در ویندوز 10
آیا تاکنون از قابلیت Meet Now ویندوز 10 استفاده کردهاید؟ Meet Now چیست؟
قابلیت Meet Now از جدیدترین ویژگی های اسکایپ است که در ماه آوریل سال 2020 راه اندازی شده است.هدف قابلیت Meet Now ساده تر کردن قابلیت برقراری تماس صوتی و تصویری است.احتمالا مشابه این قابلیت را قبلا در سرویس Zoom مشاهده کرده اید.
در اواخر سال 2020 میلادی، Microsoft منوی ویژه پاپ آپ Meet Now را با لینکهای سریع به اسکایپ در Taskbar ویندوز 10 ، اضافه کرد. با این کار، برقراری یا پیوستن به تماسهای ویدیویی از ویندوز، ساده تر از گذشته شده است. کاربران میتوانند از طریق آیفون، اندروید یا آیپد هم به جلسههایی که از این روش برگزار میشود، اضافه شوند.
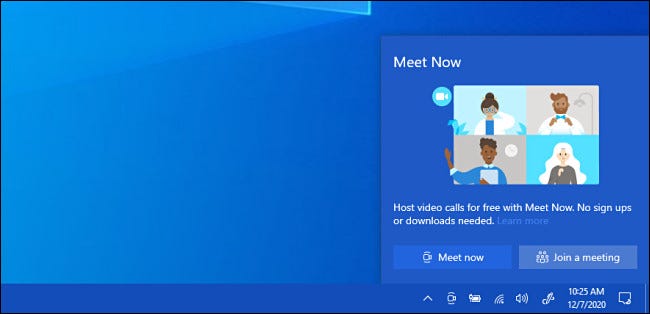
بخش اول : روش ایجاد گفت و گوی تصویری در ویندوز 10 به کمک Meet Now
ابتدا مطمئن شوید که یکی از مرورگرهای EDGE یا Google Chrome به عنوان مرورگر پیش فرض سیستم انتخاب شده است.در حال حاضر که بنده مشغول نوشتن این مقاله هستم ، Meet Now از مرورگر Mozila FireFox پشتیبانی نمی کند.پس از اطمینان از مورد قبل ، بر روی آیکون Meet Now که در بخش Taskbar قرار گرفته است کلیک کنید.
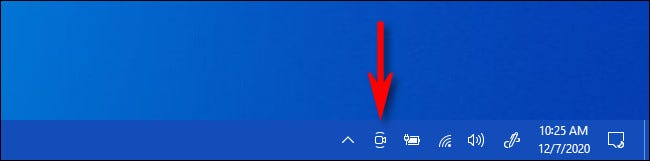
نکته ی مهم : اگر آیکون Meet Now را در نوار وظیفه پیدا نکردید ، در فضای خالی موجود در همان بخش راست کلیک کنید و گزینه ی Taskbar Settings را انتخاب کنید.در ادامه بر روی گزینه ی Turn System Icon On کلیک کنید.و در نهایت گزینه ی On را فعال کنید.
هنگامی که بر روی Meet Now کلیک کردید ، پنجره ای به شما نمایش داده خواهد شد که باید بر روی گزینه ی Meet Now کلیک کنید:
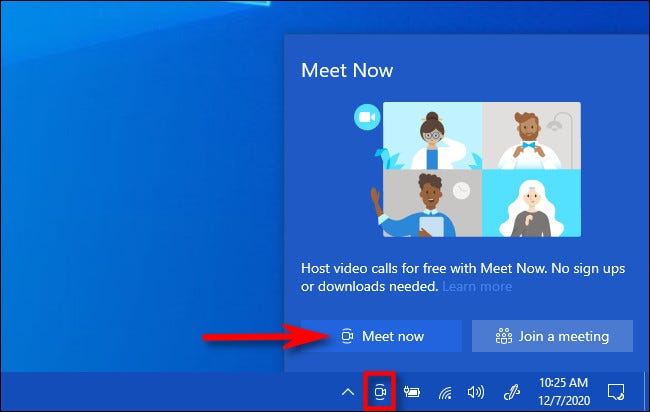
در این مرحله ، مرورگری که به عنوان پیش فرض انتخاب کرده اید ، اقدام به باز کردن اسکایپ خواهد کرد. در این هنگام باید اجازه ی دسترسی از وبکم و میکروفون کامپیوتر را اعلام کنید.بنابراین باید گزینه ی Allow را انتخاب کنید:
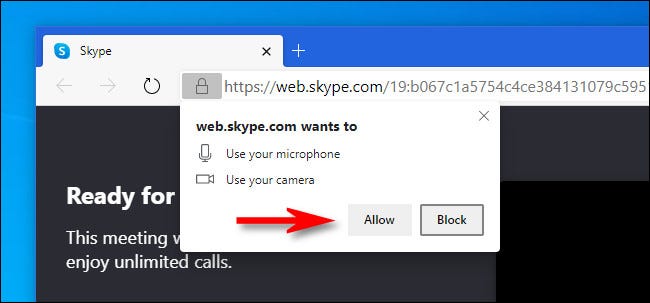
در مرحله ی بعد صفحه ای از اسکایپ به شما نمایش داده خواهد شد که شامل یک تصویر کوچک ، بخش برای اضافه کردن نام ، و لینک برای ورود سایر افراد به جلسه است.
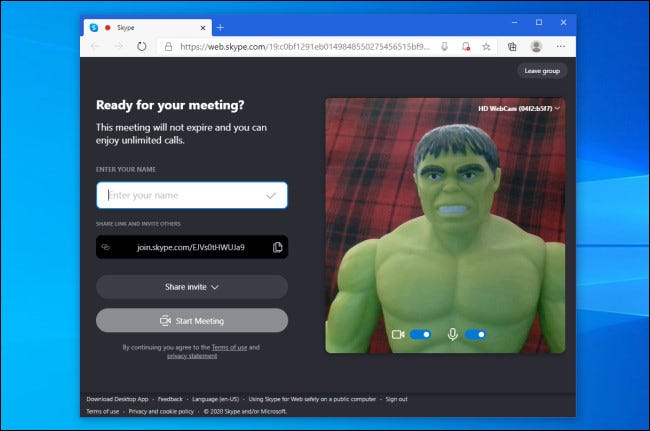
حال نام مورد نظر خود را وارد کرده و لینک ورود به جلسه را کپی کنید تا بتوانید برای افراد مورد نظر خود ارسال کنید.به این نکته توجه داشته باشید که هرشخصی که به لینک دسترسی داشته باشید می تواند وارد جلسه ی مجازی شود.
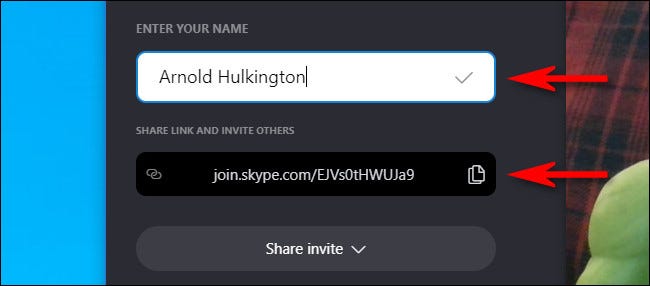
حال اگر برای شروع جلسه آماده هستید ، بر روی گزینه ی Start Meeting کلیک کنید.
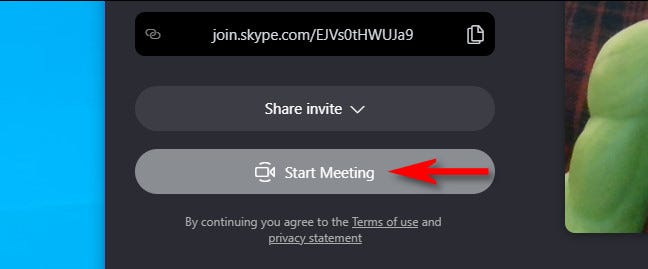
پس از انجام این کار با صفحه ای مواجه خواهید شد که مشابه آن را در سایر نرم افزارها و اپلیکیشن های تماس تصویری دیده اید.مواردی نظیر غیرفعال کردن میکروفون ، دوربین ارسال ری اکشن و یا باز کردن محیط چت.
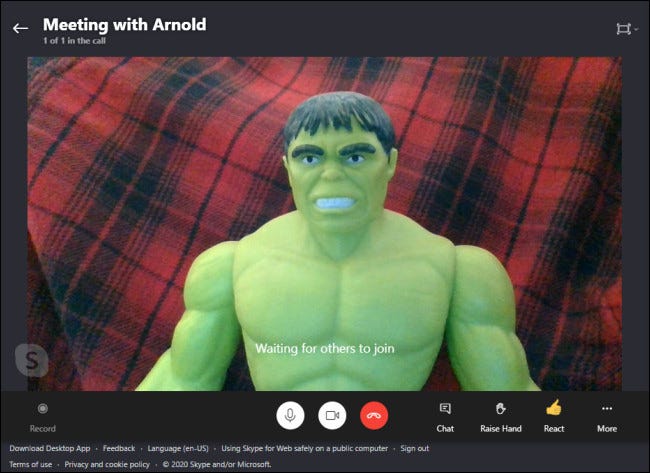
تصور کنید در میانه ی جلسه هستید و هنوز افراد دیگر به شما اضافه نشده اند.پس بر روی گزینه ی Chat کلیک کرده و لینک جلسه را برای سایرین ارسال کنید.
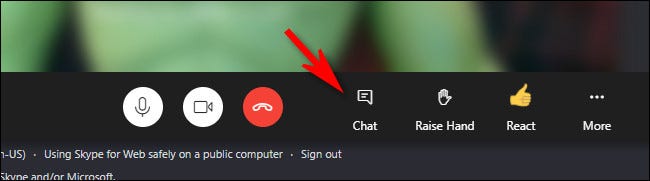
بعد از کلیک بر روی آن گزینه ، نوار گفتگو باز خواهد شد که در بالای صفحه می توانید لینک را کپی کرده و با دیگران به اشتراک بگذارید.
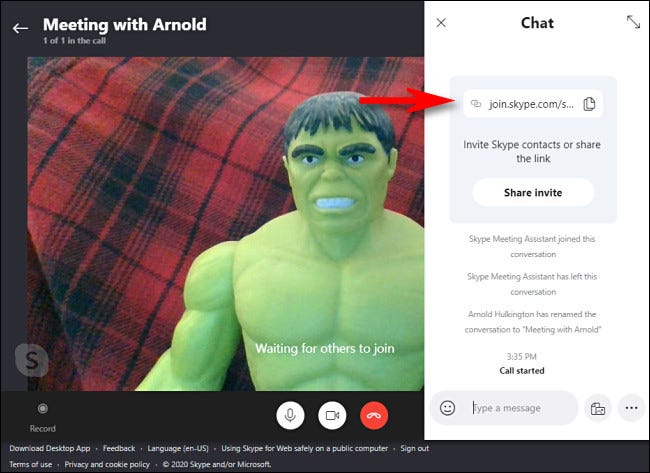
برای قطع مکالمه و خروج از جلسه ی آنلاین ، کافی است که گزینه ی قرمز رنگ یا همان Hang Up را انتخاب کنید.
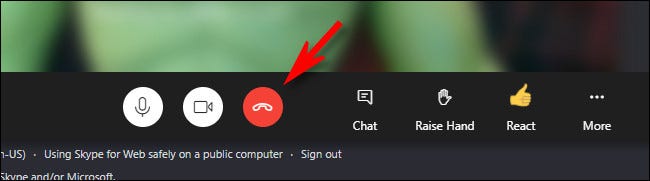
بخش دوم : روش پیوستن به گفت و گوی تصویری در ویندوز 10 به کمک Meet Now
برای ملحق شدن به یک جلسه ی آنلاین در Meet Now باید لینک ورود به جلسه را از سازنده ی گروه دریافت کنید.پس از دریافت لینک ، بر روی گزینه ی Join a Meeting کلیک کنید:
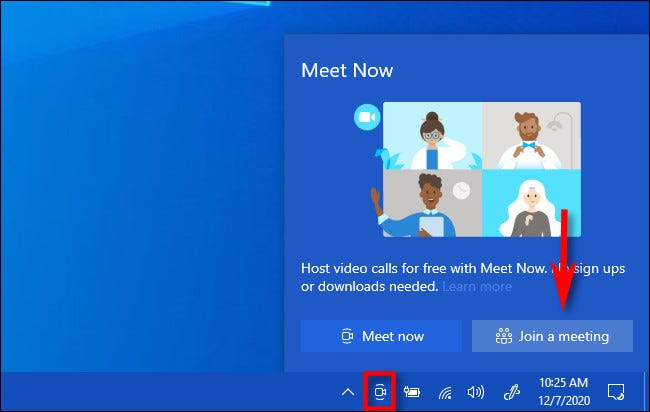
در بخش مشخص شده لینک گروه را وارد کرده و در نهایت بر روی گزینه ی Join کلیک کنید:
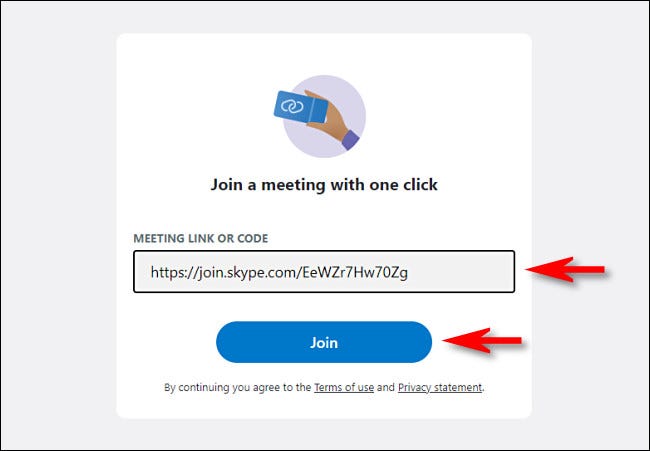
اگر مرورگر مجوز دسترسی به میکروفون و دوربین را درخواست کرد بر روی گزینه ی Allow کلیک کنید.در مرحله ی بعد نام خود را وارد کرده و بر روی گزینه ی Start Meeting کلیک کنید:
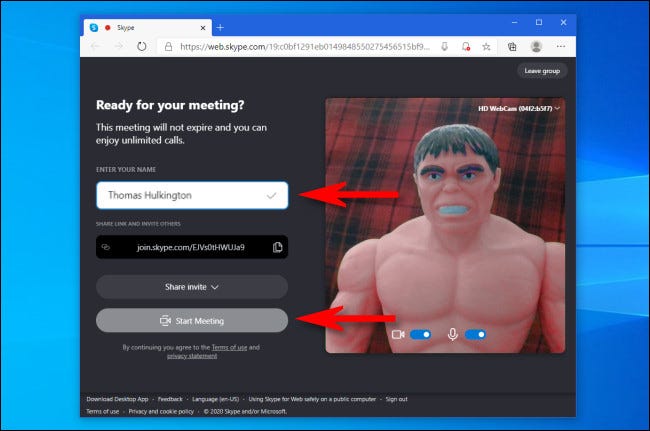
برای قطع مکالمه و خروج از جلسه ی آنلاین ، کافی است که گزینه ی قرمز رنگ یا همان Hang Up را انتخاب کنید.





