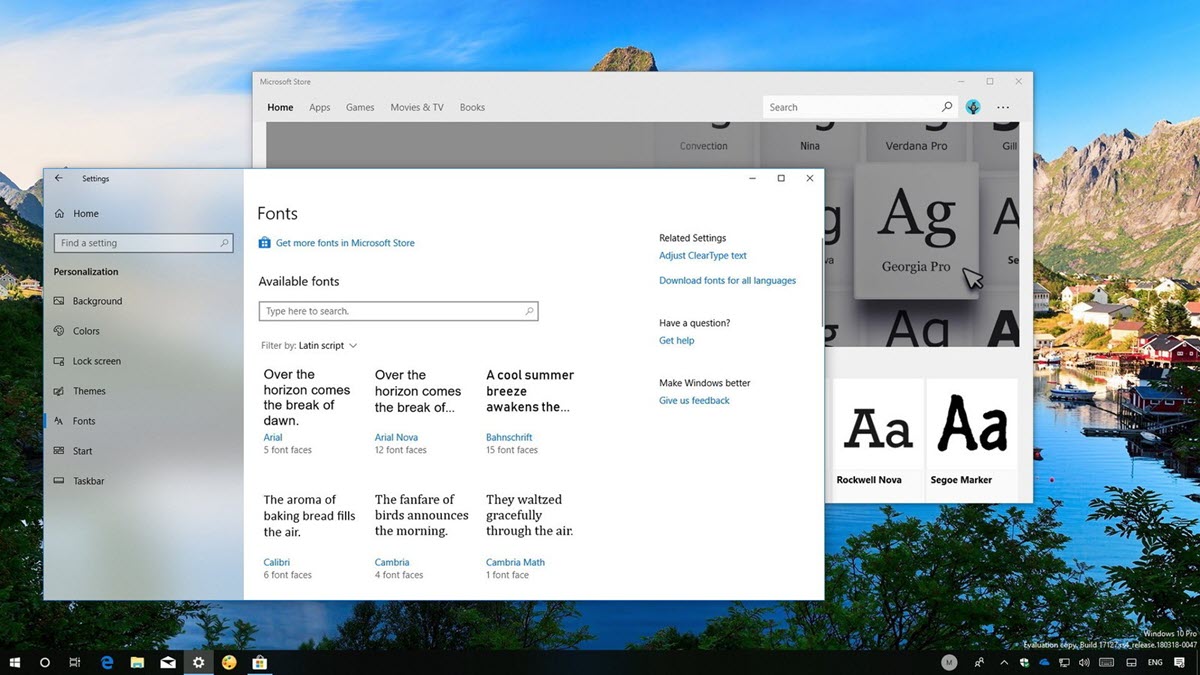ویندوز 10 با کلی فونت که روی آن نصب شده است ارائه می شود، اما اگر اهل طراحی گرافیکی هستید، ممکن است بخواهید فونت های بیشتری را نصب کنید. مورد دیگر اینکه ممکن است فونت هایی روی سیستم شما باشند که مشکل دارند یا خرابند و باید آنها را حذف کنید. برای یاد گرفتن اینکار باید تا انتهای این مطلب آموزشی ما رو همراهی کنید، پس به خواندن این مطلب ادامه دهید:
آموزش مرتبط : تغییر اندازه متون و فونت ها در ویندوز 10
نصب فونت ها از طریق File Explorer
در ویندوز 10، شما می توانید فونت هایی با فرمت TrueType (.ttf), OpenType (.otf), TrueType Collection (.ttc), یا PostScript Type 1 (.pfb + .pfm) را نصب کنید. اگر فایل های فونتی که در دسترس دارید را می خواهید نصب کنید، به صفحه File Explorer بروید.
برای نصب فایل فونت، روی فایل فونت در File Explorer راست کلیک کنید و Install را برای فقط نصب روی اکانت خود یا Install for all users برای نصب روی کل سیستم از منویی که برای شما ظاهر می شود انتخاب کنید.
توجه : اگر فونتی را دانلود کرده اید اما گزینه Install را نمی بینید، ممکن است این فونت حالت آرشیو شده باشد ، مثل یک فایل ZIP. باید برای نصب آن فایل فونت آنرا از حالت فشرده خارج کنید.
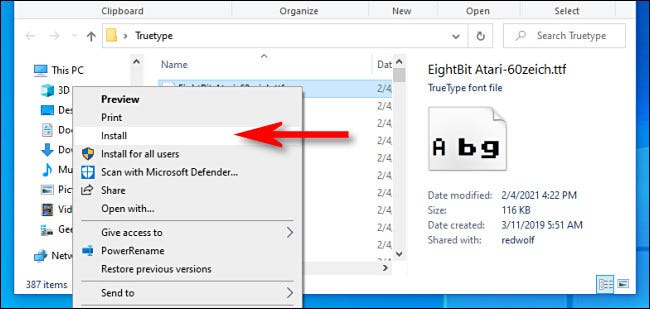
بعد از کلیک کردن Install، یک پنجره پاپ آپ کوچک به شما نمایش داده می شود که روند نصب را نشان می دهد.
اساساً، اگر فونت را برای همه کاربران (all users)، ویندوز فایلی را که انتخاب کرده اید در C:\Windows\Fonts که پوشه فونت ویندوز می باشد کپی می کند.
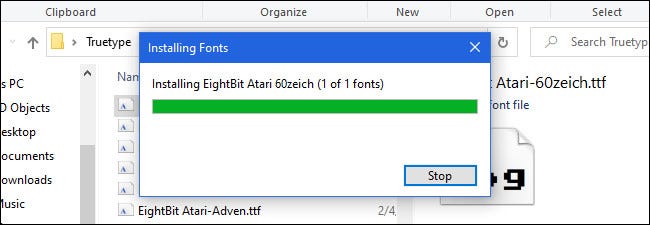
پس از آن، فونت جدید شما برای استفاده آماده می باشد.
روش جایگزین دیگر این می باشد که شما می توانید پوشه فونت های ویندوز را که در مسیر C:\Windows\Fonts قرار دارد گرفته و با نشانگر ماوس فونت مورد نظر خود را گرفته و در این پوشه رها کنید تا به صورت مستقیم این فونت برای شما نصب شود.
حذف فونت ها با File Explorer
حذف فونت در ویندوز با استفاده از File Explorer آسان می باشد. ابتدا به پوشه فونت ویندوز بروید. برای سریع تر رفتن به این پوشه File Explorer را باز کنید، آدرس C:\Windows\Fonts را در اینجا جایگزین آدرس پوشه که در بالا قرار دارد بکنید، سپس Enter را بزنید.
پس از باز شدن، فونتی را که می خواهید آنرا پاک کنید در این پوشه پیدا کنید. آن فونتی که می خواهید حذف کنید را انتخاب کنید و روی Delete در نوار ابزار کلیک کنید. (روش دیگر اینکه روی فونت مورد نظر راست کلیک کرده و گزینه Delete را در منوی نمایش داده شده انتخاب کنید.
هشدار: قبل از اینکه فونتی را پاک کنید از اینکه می خواهید آنرا حذف کنید مطمئن شوید. زیرا زمانی که پاک شود به سطل زباله ویندوز نمی رود و کاملا از روی سیستم حذف می شود.
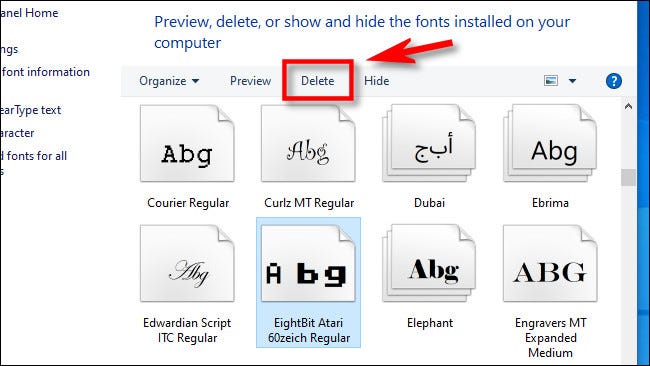
ویندوز پیام هشداری را به صورت پاپ آپ به شما نمایش می دهد که می خواهد مطمئن شود که می خواهید آن فونت را حذف کنید. روی Yes کلیک کنید.
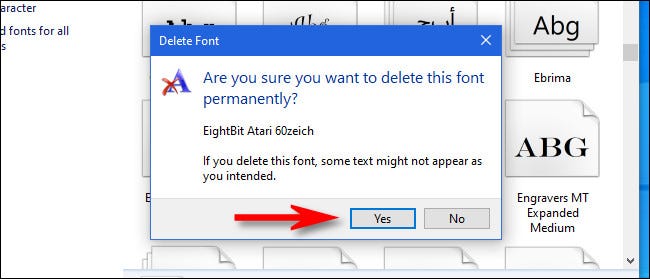
فونت حذف خواهد شد. این مراحل را با هر فونتی که می خواهید آنرا پاک کنید انجام دهید. اما مراقب باشید که فونت مهم و کاربردی را به صورت اشتباه پاک نکنید.
روش دیگر برای مدیریت فونت ها
اگر نمی توانید از طریق File Explorer با فونت ها کار کنید، می توانید فونت ها را از طریق تنظیمات مدیریت کنید. کافیست بخش تنظیمات (Settings) ویندوز را باز کرده و به مسیر Personalization > Fonts بروید در اینجا می توانید فونت ها را مشاهده، مدیریت، نصب و یا حذف کنید.
لطفا نظر خودتان را برای ما ارسال کنید تا نقاط قوت و ضعف مطالب مشخص شده و در جهت بهبود کیفیت محتوای سایت بتوانیم قدم موثرتری برداریم .