فرمت کردن هارد دیسک یا SSD در ویندوز 11 هر گونه اطلاعات موجود در درایو را پاک می کند و دیسک را برای استفاده آماده می کند. خوشبختانه، قالببندی بهطور مستقیم از File Explorer انجام میشود. در ادامه با نحوه فرمت کردن هارد یا SSD در ویندوز 11 با ما همراه باشید:
آموزش مرتبط: 5 راه برای آزادسازی فضای دیسک در هارد دیسک Mac
نحوه فرمت کردن هارد یا SSD در ویندوز 11
ابتدا File Explorer را باز کنید. معمولاً می توانید این کار را با کلیک کردن روی نماد پوشه در نوار وظیفه خود انجام دهید. یا می توانید روی دکمه Start کلیک راست کرده و "File Explorer" را انتخاب کنید:
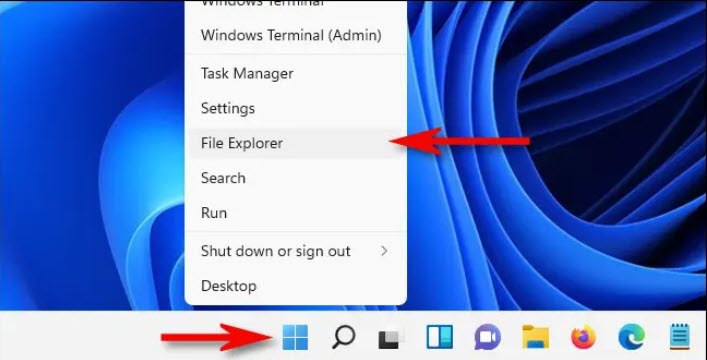 در هر پنجره File Explorer، به (This PC) بروید. در لیست «دستگاهها و درایوها»، روی درایوی که میخواهید فرمت کنید کلیک راست کرده و در منوی ظاهر شده (Format) را انتخاب کنید:
در هر پنجره File Explorer، به (This PC) بروید. در لیست «دستگاهها و درایوها»، روی درایوی که میخواهید فرمت کنید کلیک راست کرده و در منوی ظاهر شده (Format) را انتخاب کنید:
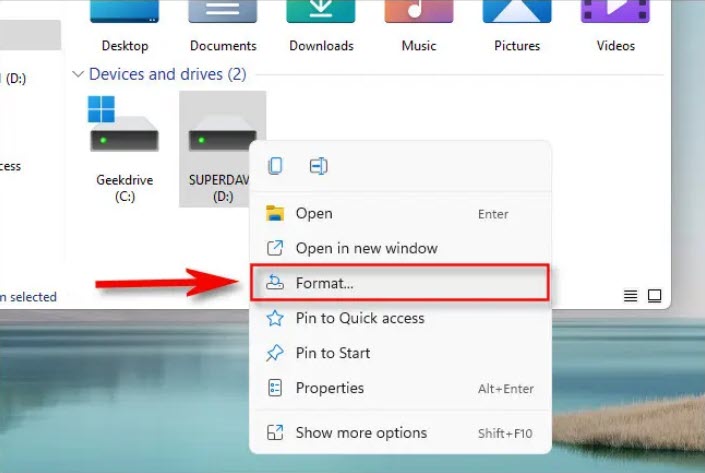 یک پنجره "Format" باز می شود. گزینه هایی در مورد نحوه قالب بندی درایو خود را ارائه می دهد. ما هر مورد را یک به یک بررسی می کنیم تا بتوانید تصمیم بگیرید
یک پنجره "Format" باز می شود. گزینه هایی در مورد نحوه قالب بندی درایو خود را ارائه می دهد. ما هر مورد را یک به یک بررسی می کنیم تا بتوانید تصمیم بگیرید
Capacity(ظرفیت): این ظرفیت داده هارد دیسک یا SSD شما پس از فرمت شدن خواهد بود. فرمت بخشی از فضای خام دیسک را به دلیل نحوه عملکرد سیستم های فایل اشغال می کند.
File System(سیستم فایل): سیستم فایل یک ساختار داده ای است که به سیستم عامل می گوید چگونه فایل ها را روی یا از دیسک ذخیره و بارگذاری کند. بسته به اندازه درایو، گزینه های شما FAT، FAT32، NTFS یا exFAT خواهد بود. به طور کلی، اگر درایو فقط با ویندوز استفاده می شود، می خواهید NTFS را انتخاب کنید. اگر می خواهید درایو در مک نیز قابل خواندن و نوشتن باشد، exFAT را انتخاب کنید.
Allocation Unit Size(اندازه واحد تخصیص): این اندازه بلوک اصلی است که توسط سیستم فایل هنگام فرمت کردن درایو خود استفاده می شود. به طور کلی، هرگز نیازی به تغییر این تنظیمات ندارید، بنابراین از اندازه واحد تخصیص پیشفرض که ظاهر میشود (معمولاً 4096 بایت برای NTFS)هنگام انتخاب سیستم فایل مورد نظر خود استفاده کنید.
Volume Label(برچسب حجم): این نام درایوی است که با مشاهده درایو فرمت شده خود در File Explorer ظاهر می شود.
گزینه های قالب (Quick Format) : اگر درایو به خوبی کار میکند، میتوانید « Quick Format» را انتخاب کنید که فرمت سطح بالایی را انجام میدهد و به سرعت تمام میشود. داده ها هنوز روی درایو هستند، اما همه ارجاعات به آن از بین رفته است، بنابراین با استفاده از درایو فرمت شده جدید، بازنویسی می شود. برداشتن علامت « Quick Format» باعث میشود که ویندوز بخش به بخش دیسک را با قالبی سطح پایین بررسی کند که زمان بیشتری طول میکشد، اما همچنین تمام آثار دادههای قدیمی را به طور کامل پاک میکند.
هنگامی که هر گزینه ای را که می خواهید داشتید، روی " Start" کلیک کنید تا فرآیند قالب بندی آغاز شود:
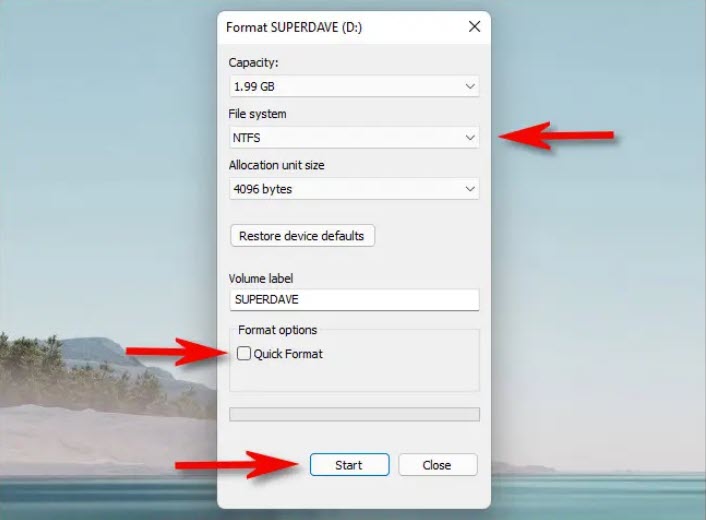 پس از کلیک بر روی Start، ویندوز یک پیغام اخطاری ظاهر میشود که به شما میگوید: « Formatting will erase ALL data on this disk». اگر آماده پاک کردن درایو و فرمت کردن آن هستید، روی (OK) کلیک کنید:
پس از کلیک بر روی Start، ویندوز یک پیغام اخطاری ظاهر میشود که به شما میگوید: « Formatting will erase ALL data on this disk». اگر آماده پاک کردن درایو و فرمت کردن آن هستید، روی (OK) کلیک کنید:
نکته مهم: هنگامی که هارد دیسک یا SSD خود را فرمت می کنید، تمام اطلاعات درایو را از دست خواهید داد. قبل از ادامه کار، مطمئن باشید که از هر داده ای در درایو پشتیبان دارید!
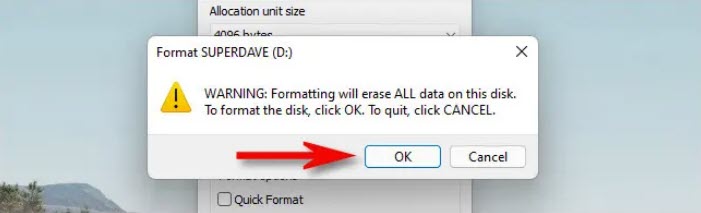 در حالی که ویندوز دیسک را فرمت می کند، یک نشانگر فرآیند سبز رنگ از چپ به راست می بینید. وقتی کاملاً پر شد، قالب کامل می شود و یک پاپ آپ هشدار را مشاهده خواهید کرد. روی (OK)کلیک کنید:
در حالی که ویندوز دیسک را فرمت می کند، یک نشانگر فرآیند سبز رنگ از چپ به راست می بینید. وقتی کاملاً پر شد، قالب کامل می شود و یک پاپ آپ هشدار را مشاهده خواهید کرد. روی (OK)کلیک کنید:
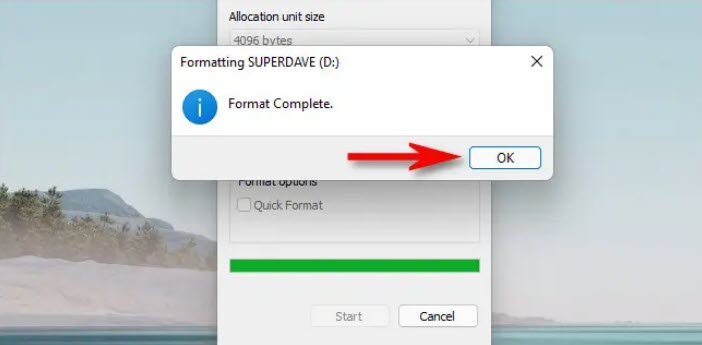 پس از آن، پنجره قالب را ببندید و آماده حرکت هستید. درایو فرمت شده شما در File Explorer نشان داده می شود و آماده ذخیره داده ها است. اگر می خواهید درایو دیگری را فرمت کنید - یا داده ها را از روی آن پاک کنید - فقط روی درایو در File Explorer کلیک راست کرده و روی "Format" کلیک کنید. موفق باشید!
پس از آن، پنجره قالب را ببندید و آماده حرکت هستید. درایو فرمت شده شما در File Explorer نشان داده می شود و آماده ذخیره داده ها است. اگر می خواهید درایو دیگری را فرمت کنید - یا داده ها را از روی آن پاک کنید - فقط روی درایو در File Explorer کلیک راست کرده و روی "Format" کلیک کنید. موفق باشید!
موفق باشید !
لطفا نظر خودتان را برای ما ارسال کنید تا نقاط قوت و ضعف مطالب مشخص شده و در جهت بهبود کیفیت محتوای سایت بتوانیم قدم موثر تری برداریم.





