ویندوز 11 مانند ویندوز 10 از خروجی HDR پشتیبانی می کند. برخلاف ویندوز 10، HDR در ویندوز 11 بسیار بهتر عمل می کند و ارزش روشن شدن در برخی از برنامه ها را دارد. سه راه برای انجام این کار وجود دارد، و ما همه آنها را در اینجا پوشش خواهیم داد.پس با ما همراه باشید با نحوه فعال کردن HDR در ویندوز 11:
آموزش مرتبط:نحوه باز کردن کنترل پنل در ویندوز11
آیا می توانید از HDR استفاده کنید؟
HDR (محدوده دینامیکی بالا) در درجه اول یکی از ویژگی های صفحه نمایش شما است. به عبارت دیگر، تلویزیون یا مانیتور شما باید قابلیت های فیزیکی لازم برای نمایش تصویر HDR را داشته باشد. در ویندوز 11، برای کارکرد HDR به چند چیز نیاز دارید:
- نمایشگر HDR با پشتیبانی از استاندارد HDR10. (شاید به یک مانیتور جدید نیاز داشته باشید.)
- حداقل یک کابل DisplayPort 1.4 یا HDMI2.0 و یک GPU که از آن پشتیبانی می کند.
- یک GPU که PlayReady 3.0 آماده است.
اگر سعی می کنید HDR را فعال کنید و این گزینه در دسترس شما نیست یا کار نمی کند، ممکن است یکی از قطعات پازل وجود نداشته باشد.
نحوه فعال کردن HDR با میانبر صفحه کلید
ساده ترین راه برای فعال کردن HDR در ویندوز 11 استفاده از میانبر صفحه کلید است. از آنجایی که دسکتاپ ویندوز در بسیاری از موارد با HDR روشن به نظر نمی رسد، این برای روشن یا خاموش کردن سریع ویژگی بسته به محتوایی که می خواهید استفاده کنید مفید است.میانبر صفحه کلید Windows+Alt+B است. هنگامی که این کلید ترکیبی را فشار دهید صفحه نمایش شما ممکن است برای یک ثانیه سیاه شود. وقتی دوباره روشن شد، احتمالاً نشانگر روی صفحه مانند این را خواهید دید: البته، اگر هنوز شک دارید، رنگهای دسکتاپ شما نیز با HDR روشنتر بهطور قابل توجهی متفاوت و زندهتر به نظر میرسند.
البته، اگر هنوز شک دارید، رنگهای دسکتاپ شما نیز با HDR روشنتر بهطور قابل توجهی متفاوت و زندهتر به نظر میرسند.
فعال کردن HDR در تنظیمات ویندوز 11
راه دوم برای روشن کردن HDR در ویندوز 11 از طریق تنظیمات صفحه نمایش است. در هر نقطه از دسکتاپ کلیک راست کرده و از منوی باز شده گزینه Display Settings را انتخاب کنید: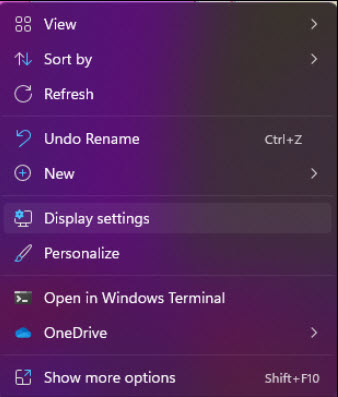 پس از وارد شدن به تنظیمات صفحه نمایش، مطمئن شوید که مانیتور صحیح را انتخاب کرده اید:
پس از وارد شدن به تنظیمات صفحه نمایش، مطمئن شوید که مانیتور صحیح را انتخاب کرده اید: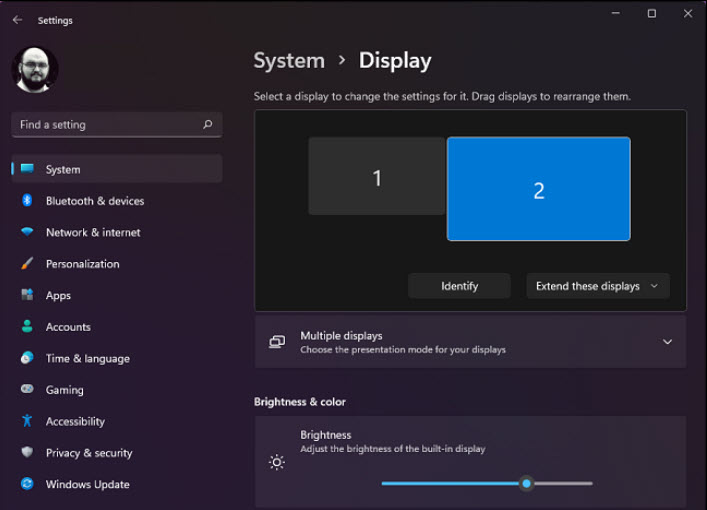 به پایین اسکرول کنید تا گزینه “Use HDR" را پیدا کنید:
به پایین اسکرول کنید تا گزینه “Use HDR" را پیدا کنید: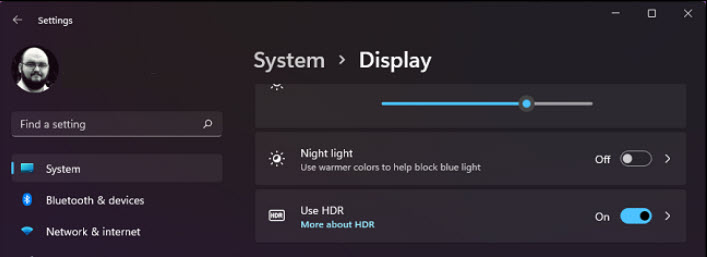 اگر تنها کاری که می خواهید انجام دهید این است که HDR را روشن یا خاموش کنید، برای انجام این کار فقط روی این سوئیچ کلیک کنید. اگر میخواهید تنظیمات پیشرفتهتر را بررسی کنید، روی فلش کوچک سمت راست کلید کلیک کنید و این تنظیمات را مشاهده خواهید کرد.
اگر تنها کاری که می خواهید انجام دهید این است که HDR را روشن یا خاموش کنید، برای انجام این کار فقط روی این سوئیچ کلیک کنید. اگر میخواهید تنظیمات پیشرفتهتر را بررسی کنید، روی فلش کوچک سمت راست کلید کلیک کنید و این تنظیمات را مشاهده خواهید کرد.
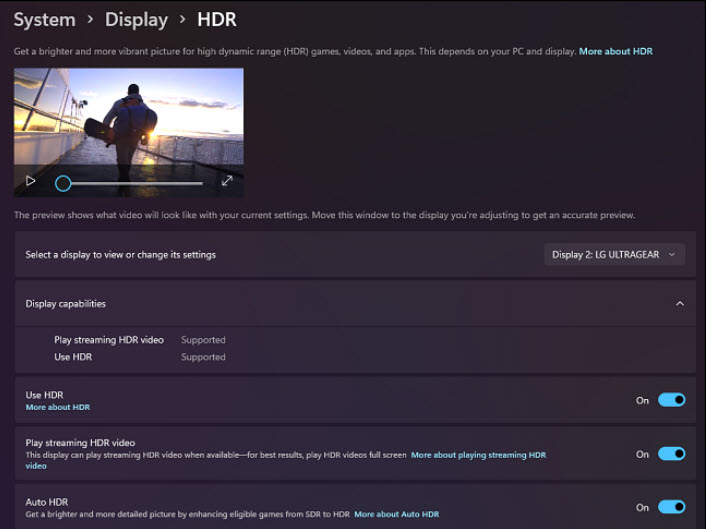
در این صفحه، میتوانید پیشنمایش ظاهر HDR در سیستم خود را مشاهده کنید و میتوانید جنبههای HDR را فعال یا غیرفعال کنید. برای مثال، میتوانید پخش جریانی ویدیو را در SDR انتخاب کنید، حتی اگر HDR روشن باشد.Auto HDR یک ویژگی Xbox است که به ویندوز 11 راه یافته است. ویندوز تلاش می کند بازی های غیر HDR را به HDR ترجمه کند. گاهی اوقات این کار خوب است، اما گاهی اوقات اوضاع را بدتر می کند. بنابراین اگر بازیهای غیر HDR شما با HDR روشن عجیب به نظر میرسند، میتوانید HDR خودکار را در اینجا خاموش کنید.
فعال کردن HDR در برنامه ها
برخی از بازیهای ویدیویی که از HDR پشتیبانی میکنند نیز میتوانند با استفاده از ورودی منو، این ویژگی را روشن و خاموش کنند. به عنوان مثال، این اسکرین شات از Doom Eternal یک ورودی منو را نشان می دهد که در آن می توانید HDR را فعال یا غیرفعال کنید: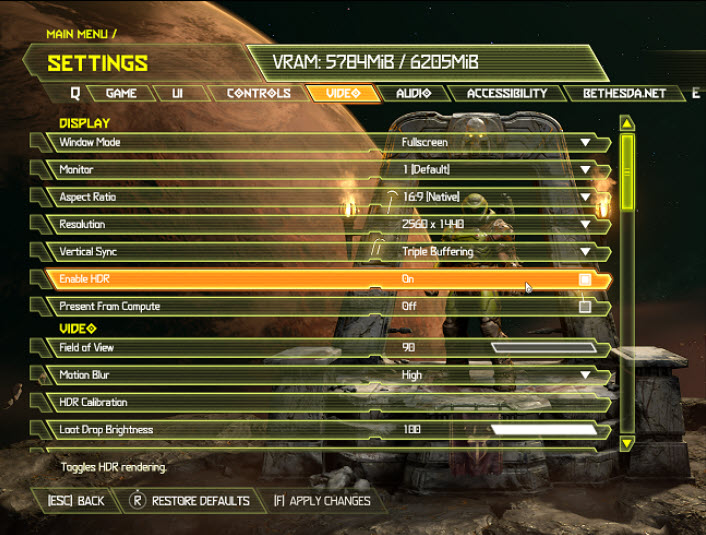 این مفید است زیرا به این معنی است که برای انجام تنظیمات لازم نیست بازی را ترک کنید. حالا شما آماده هستید که سوئیچ HDR را بدون توجه به کاری که انجام می دهید بچرخانید.
این مفید است زیرا به این معنی است که برای انجام تنظیمات لازم نیست بازی را ترک کنید. حالا شما آماده هستید که سوئیچ HDR را بدون توجه به کاری که انجام می دهید بچرخانید.
موفق باشید !
لطفا نظر خودتان را برای ما ارسال کنید تا نقاط قوت و ضعف مطالب مشخص شده و در جهت بهبود کیفیت محتوای سایت بتوانیم قدم موثر تری برداریم .





