اگر از ویندوز 11 استفاده می کنید ، بدون تردید عبارت "Run as administrator" را در جایی مشاهده کرده اید. اما این یعنی چه؟ در اینجا دلیل اهمیت ، نحوه عملکرد و زمان استفاده از آن ذکر شده است .پس با ما همراه باشید :
آموزش مرتبط:نحوه متوقف کردن به روز رسانی ها در ویندوز 10
مدیران دسترسی کامل به سیستم دارند
دو نوع حساب در ویندوز وجود دارد: حسابهای کاربری استاندارد و حسابهای کاربر Administrator.حسابهای سرپرست می توانند تنظیمات سیستم را پیکربندی کرده و به قسمتهای محدود شده سیستم عامل دسترسی داشته باشند. (همچنین یک حساب مخفی به نام "Administrator"وجود دارد ، اما هر حسابی می تواند یک سرپرست باشد.)هدف از نقش سرپرست این است که اجازه تغییر در برخی از جنبه های سیستم عامل شما را بدهد که در غیر این صورت ممکن است به طور تصادفی توسط یک حساب کاربری عادی آسیب ببیند. اگر صاحب رایانه شخصی خود هستید و توسط محل کار شما مدیریت نمی شود ، احتمالاً از یک حساب سرپرست استفاده می کنید. (می توانید وضعیت سرپرست خود را با رفتن به تنظیمات(Settings)> حسابها(Accounts)> اطلاعات خود بررسی کنید. در صورتی که مدیر هستید ، "Administrator"را در زیر نام خود مشاهده خواهید کرد. اگر حسابهای دیگری در رایانه شخصی Windows 11 خود تنظیم کرده اید ، می توانید به تنظیمات(Settings)> حسابها(Accounts)> خانواده و سایر کاربران سر بزنید تا ببینید آیا آنها سرپرست هستند.)اما حتی اگر از حساب سرپرست در Windows استفاده می کنید ، هر برنامه ای به مجوزهای کامل مدیر نیاز ندارد. در واقع ، این برای امنیت بد است - مرورگر وب شما نباید به تمام سیستم عامل شما دسترسی کامل داشته باشد. کنترل حساب کاربر (UAC) مجوزهای برنامه ها را محدود می کند ، حتی زمانی که آنها را از یک حساب سرپرست راه اندازی می کنید.وقتی از "Run as Administrator" استفاده می کنید ، UAC از بین می رود و برنامه با دسترسی کامل مدیر به همه چیز در سیستم شما اجرا می شود.بنابراین وقتی برنامه ای را به عنوان سرپرست اجرا می کنید ، به این معنی است که به برنامه اجازه دسترسی ویژه به قسمتهای محدود سیستم Windows 11 خود را می دهید که در غیر این صورت ممنوع است. این خطرات احتمالی را به همراه دارد ، اما گاهی اوقات لازم است که برخی برنامه ها به درستی کار کنند.
چه زمانی باید برنامه ها را به عنوان مدیر اجرا کنم؟
اگر برنامه ای آنطور که انتظار دارید کار نمی کند ، ممکن است بخواهید آن را به عنوان سرپرست اجرا کنید و ببینید آیا این مشکل را برطرف می کند یا خیر. این امر به ویژه در مورد برنامه های کاربردی که ممکن است برای انجام تشخیص در سیستم فایل شما ، پیکربندی دستگاه های ذخیره سازی یا تغییر تنظیمات برخی از دستگاههای نصب شده در سیستم شما نیاز به دسترسی عمیق داشته باشند ، صدق می کند.
کدام برنامه ها می توانند به عنوان سرپرست اجرا شوند؟
فقط برنامه هایی که برای API های قدیمی Win32 و Win64 برنامه ریزی شده اند می توانند به عنوان سرپرست اجرا شوند. به طور سنتی ، این بدان معناست که برنامه های ایجاد شده برای ویندوز 7 و قبل از آن ، اما بسیاری از برنامه های مدرن ویندوز هنوز به همین روش نگهداری می شوند. برنامه های UWP (Universal Windows Platform) - مانند برنامه های بارگیری شده از Microsoft Store - نمی توانند به عنوان سرپرست اجرا شوند.
چگونه می توانم برنامه ها را به عنوان مدیر اجرا کنم؟
اگر می خواهید برنامه Windows 11 را به عنوان سرپرست اجرا کنید ، منوی Start را باز کنید و برنامه را در لیست پیدا کنید. روی نماد برنامه راست کلیک کنید ، سپس از منوی ظاهر شده "More" را انتخاب کنید:
در منوی "More"،"Run as administrator" را انتخاب کنید:
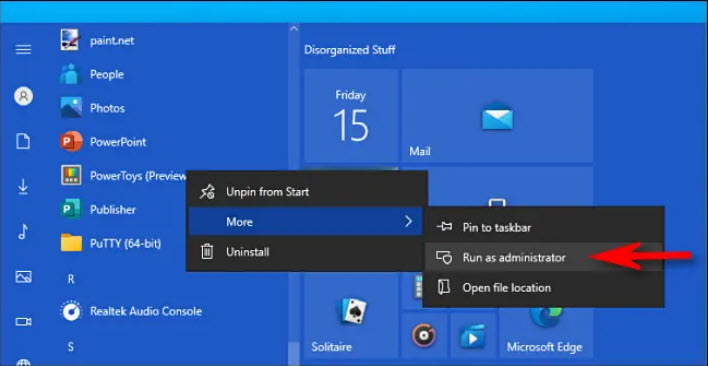
همچنین ، اگر می خواهید همیشه یک برنامه را به عنوان سرپرست اجرا کنید ، یک میانبر برای برنامه در دسکتاپ یا نوار وظیفه خود یا در File Explorer ایجاد کنید. روی میانبر راست کلیک کرده و "Properties" را انتخاب کنید. در پنجره Properties که ظاهر می شود ، روی برگه "سازگاری"(Compatibility) کلیک کنید ،سپس علامت تیک کنار "اجرای این برنامه به عنوان سرپرست"(Run this program as an administrator) را قرار دهید:
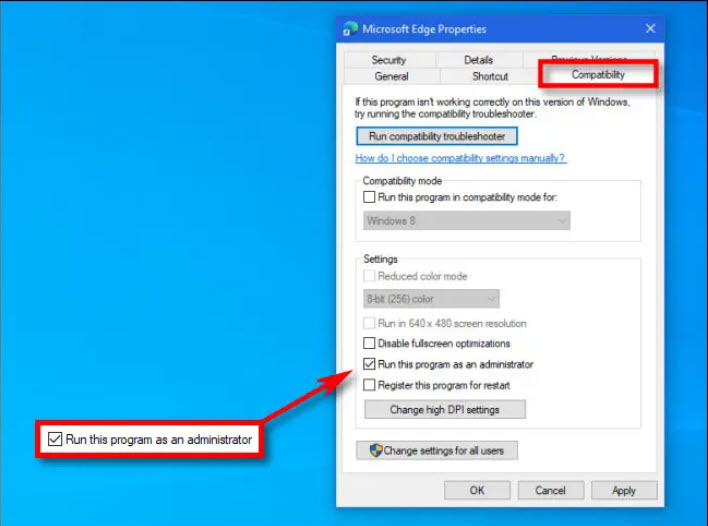
پس از آن ، پنجره Properties را ببندید. اکنون هر بار که برنامه را از میانبر اجرا می کنید ، همیشه آن را با امتیازات مدیر اجرا می کنید.
اگر هنگام اجرای برنامه Ctrl+Shift+Enter را فشار می دهید ، می توانید یک برنامه را به عنوان سرپرست از کادر "Run" اجرا کنید (با فشار دادن Windows+R به آن دسترسی پیدا کنید).
موفق باشید!
لطفا نظر خودتان را برای ما ارسال کنید تا نقاط قوت و ضعف مطالب مشخص شده و در جهت بهبود کیفیت محتوای سایت بتوانیم قدم موثر تری برداریم .





