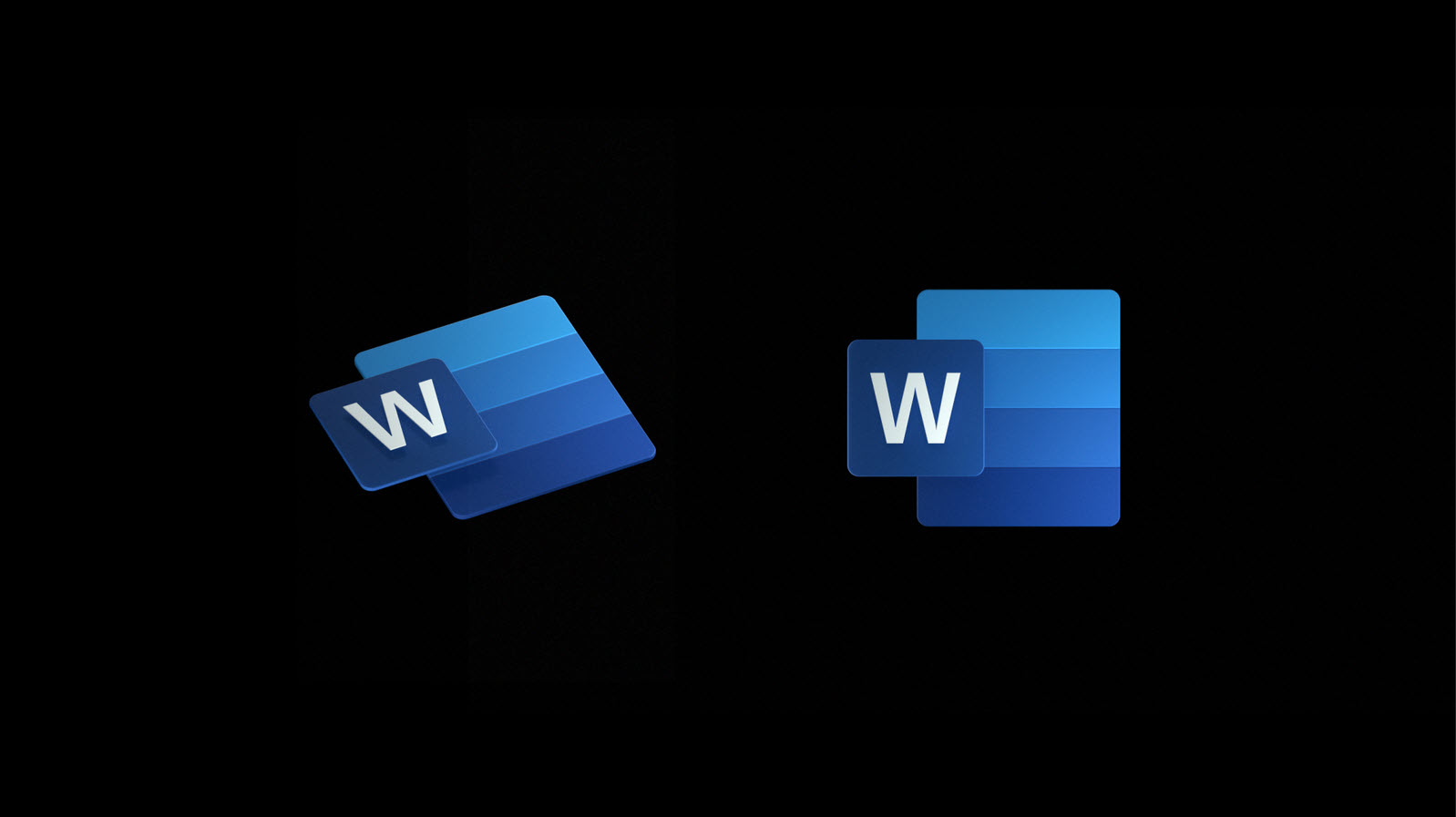به طور پیش فرض ، برنامه های آفیس به طور خودکار نسخه های پشتیبان موقت اسناد شما را هنگام کار ذخیره می کنند و به احتمال زیاد می توانید آنها را بازیابی کنید. ما در اینجا در مورد زمانی که شما واقعاً یک فایل را در ویندوز حذف کرده اید صحبت نمی کنیم ، اگرچه راه هایی وجود دارد که می توانید از این نوع خرابی نیز بازیابی کنید. همچنین ، بهتر است قبل از برخورد با این مشکل ، اقدامات پیشگیرانه دیگری را انجام دهید. به طور منظم از رایانه خود پشتیبان بگیرید. با این وجود ، اگر با فایل ذخیره نشده Office مشکلی پیدا کردید ، در اینجا نحوه بازیابی آن آورده شده است پس با ما همراه باشید با آموزش نحوه بازیابی فایل Office ذخیره نشده:
آموزش مرتبط : نحوه استفاده از مبدل اندازه گیری در Word، PowerPoint و Outlook
نحوه بازیابی فایل office ذخیره نشده
برای این دستورالعمل ها ، ما در Word 2016 کار می کنیم ، اما مراحل دیگر برنامه های آفیس 2016 مانند Excel و PowerPoint تقریباً یکسان است. همچنین ، ویژگی بازیابی برای مدت طولانی وجود داشته است ، بنابراین اگر از نسخه قدیمی Office استفاده می کنید (حداقل به Office 2007 بازگردید) ، هنوز می توانید بازیابی را امتحان کنید. شاید لازم باشد کمی دستورات واقعی را جستجو کنید.
با باز کردن برنامه Office که در آن کار می کردید و فایل شما ذخیره نشده است ، شروع کنید. روی منوی File کلیک کنید.
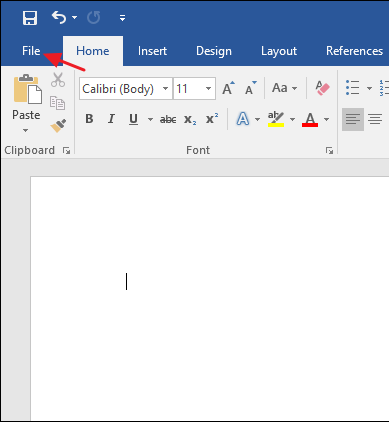
در منوی File روی اطلاعات(Info) کلیک کنید.
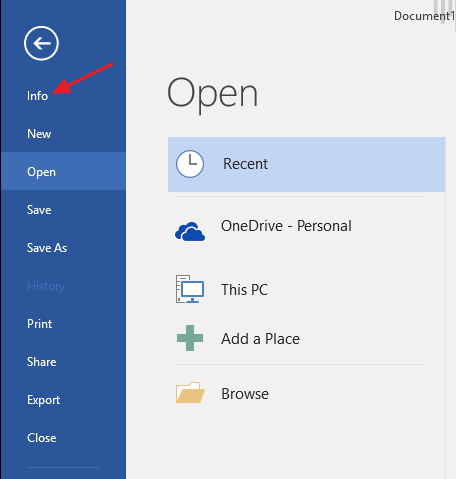
در صفحه اطلاعات ، روی "مدیریت سند"( Manage Document) کلیک کنید و سپس ، از منوی کشویی ، "بازیابی اسناد ذخیره نشده"( Recover Unsaved Documents) را انتخاب کنید. همچنین توجه داشته باشید که در صورت تمایل به انجام این کار ، می توانید همه اسناد ذخیره نشده را حذف کنید.
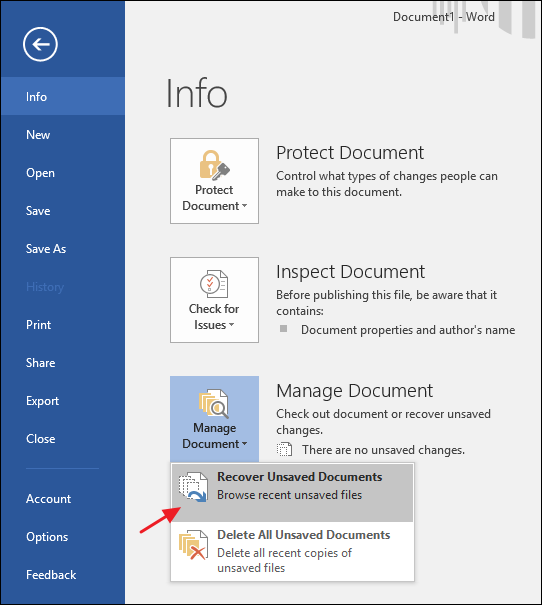
پوشه UnsavedFiles شامل تمام فایل های ذخیره نشده است که Office برای آنها پشتیبان گیری موقت ایجاد کرده است. فایل مورد نیاز خود را انتخاب کرده و سپس روی Open کلیک کنید.
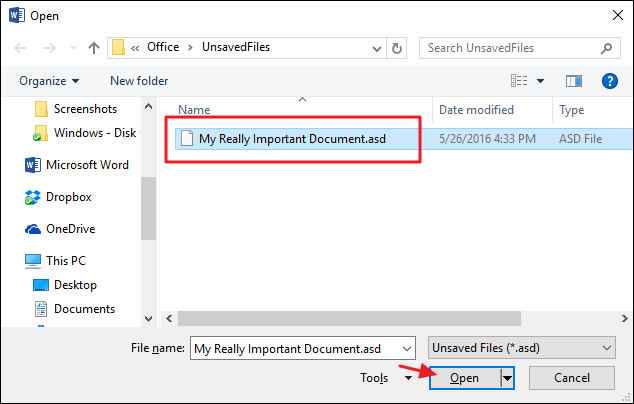
برنامه های آفیس به طور خودکار پشتیبان گیری موقت از فایلها را در فواصل دوره ای (به طور پیش فرض هر 10 دقیقه) ذخیره می کند ، بنابراین فایل شما باید شامل بیشتر کارهایی باشد که از دست داده اید.
نحوه ذخیره خودکار فایل های برنامه های آفیس را تغییر دهید
همچنین می توانید نحوه ذخیره هر یک از برنامه های آفیس این پرونده های موقت را تغییر دهید ، از جمله جایی که فایل ها ذخیره می شوند ، تعداد دفعات ذخیره آنها و اینکه اگر یک سند را بدون ذخیره کردن یک پرونده را ببندید ، آیا یک فایل موقت ذخیره می شود یا خیر.
به منوی File برگردید ، روی Options کلیک کنید.
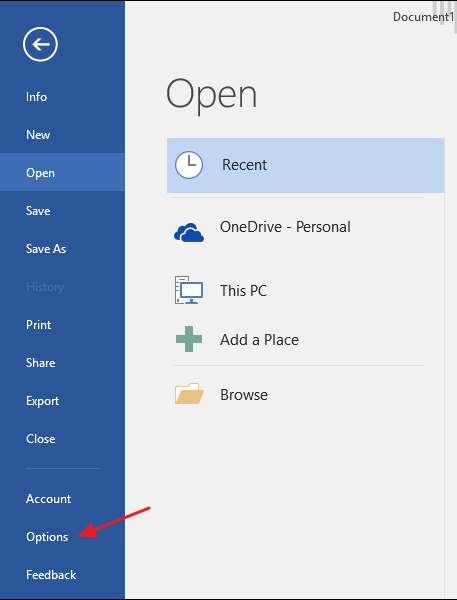
در صفحه گزینه ها ، روی ذخیره کلیک کنید و سپس بخش "ذخیره اسناد"( Save Documents) را جستجو کنید. چند گزینه اصلی همان چیزی است که شما به دنبال آن هستید.
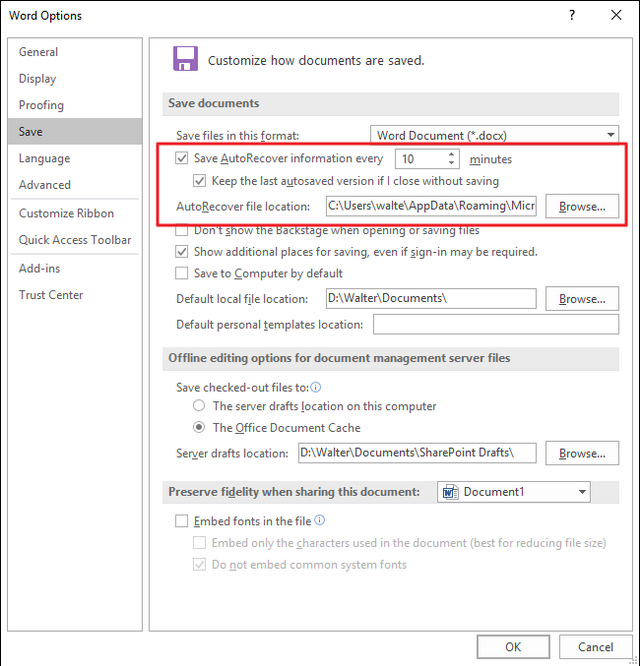
اگر صرفه جویی خودکار هر 10 دقیقه یک فاصله بسیار طولانی به نظر می رسد (برای ما این کار را انجام می دهد) ، این تنظیم را به هر چیزی که می خواهید برسانید. می توانید آن را به صورت خودکار در هر نقطه از هر یک دقیقه تا هر 120 دقیقه تنظیم کنید. ما دریافتیم که ذخیره پس زمینه واقعاً چیزی را مختل نمی کند ، بنابراین معمولاً آن را در حدود دو دقیقه تنظیم کنید. توصیه می کنیم دو گزینه دیگر را در تنظیمات پیش فرض خود نگه دارید ، مگر اینکه دلیل خوبی برای تغییر آنها داشته باشید. و این در مورد آن است! ویژگی بازیابی آفیس شما را از هر گونه خطایی که ممکن است با فایل های خود مواجه شوید نجات نمی دهد ، اما مطمئناً در آن لحظات وحشتناک مفید است.موفق باشید .
لطفا نظر خودتان را برای ما ارسال کنید تا نقاط قوت و ضعف مطالب مشخص شده و در جهت بهبود کیفیت محتوای سایت بتوانیم قدم موثر تری برداریم .