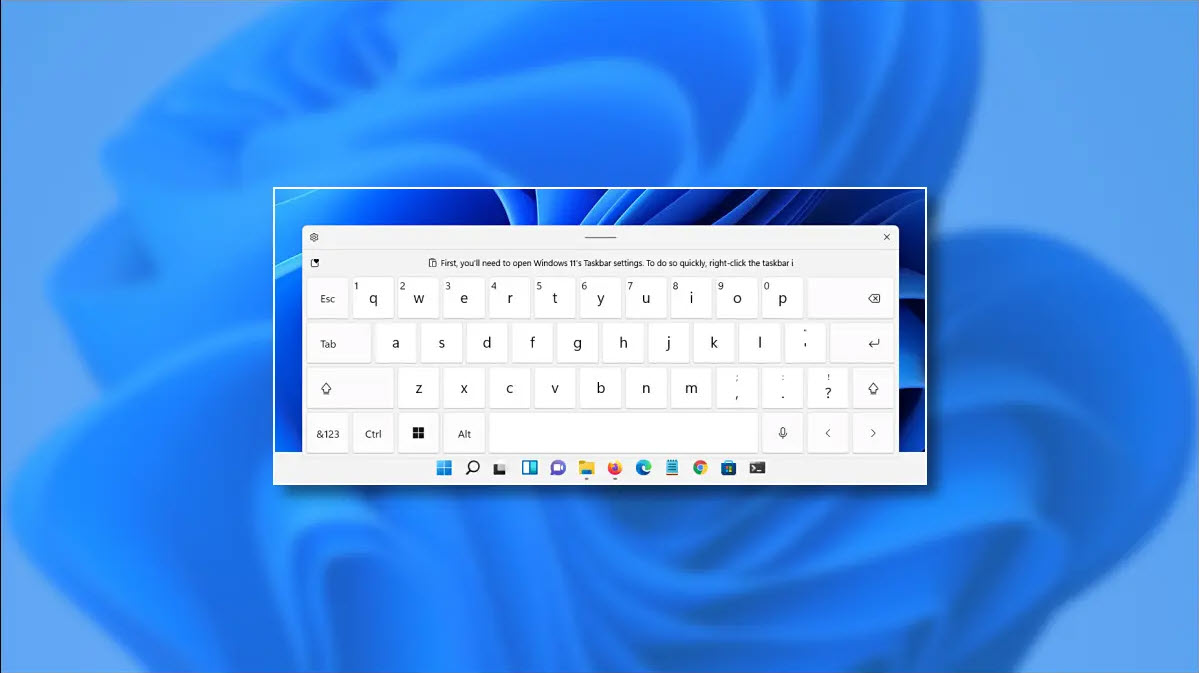اگر از یک صفحه نمایش لمسی با ویندوز 11 استفاده می کنید ، اگر می خواهید از آن مانند یک رایانه لوحی استفاده کنید ، یک صفحه کلید مجازی روی صفحه ضروری است. با فعال کردن یک نماد در نوار وظیفه خود ، می توانید صفحه کلید لمسی را در هر زمان ظاهر کنید. با ما همراه باشید با نحوه فعال کردن صفحه کلید لمسی برای ویندوز 11:
آموزش مرتبط:نحوه بررسی اکتیو بودن ویندوز11
نحوه فعال کردن صفحه کلید لمسی برای ویندوز 11
برای نشان دادن همیشه دکمه صفحه کلید لمسی Windows 11 ، باید یک سفر سریع به تنظیمات ویندوز داشته باشیم. خوشبختانه ، مایکروسافت یک میانبر ارائه می دهد: روی نوار وظیفه راست کلیک کرده و "تنظیمات نوار وظیفه"(Taskbar Settings) را انتخاب کنید:

برنامه تنظیمات به قسمت Personalization> Taskbar باز می شود. روی گزینه "Taskbar Corner Icons"کلیک کنید تا منو گسترش یابد:
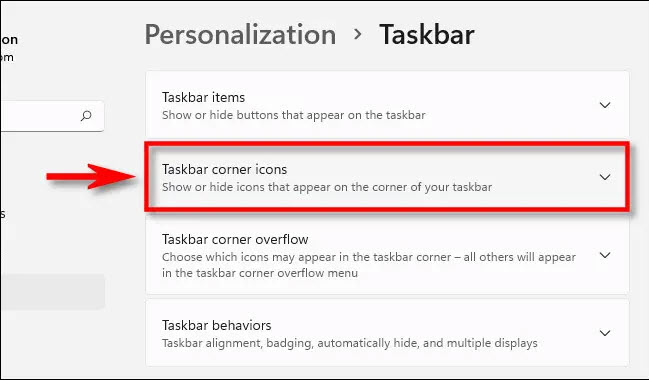
در منوی Taskbar Corner Icons ، کلید کنار "Touch Keyboard" را انتخاب کنید تا "روشن"(On) شود:
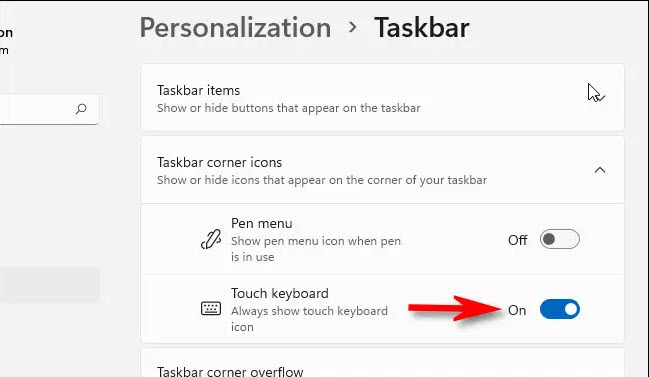
بلافاصله متوجه یک نماد کوچک صفحه کلید در گوشه سمت راست پایین نوار وظیفه خود می شوید:
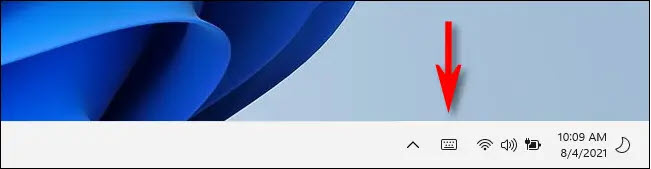
اگر روی نماد صفحه کلید نوار وظیفه کلیک یا ضربه بزنید ، یک صفحه کلید مجازی در قسمت پایین صفحه شما ، درست بالای نوار وظیفه ظاهر می شود.
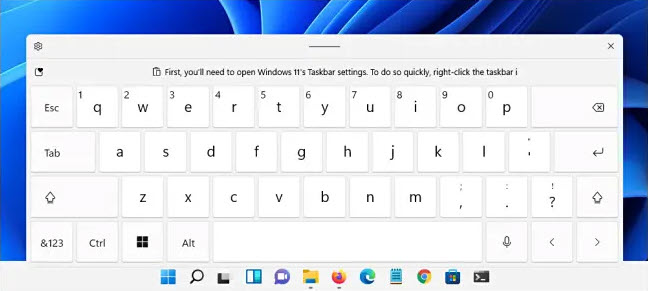
با صفحه لمسی ، می توانید روی این صفحه کلید ضربه بزنید تا هر برنامه ای را تایپ کنید - درست مانند صفحه کلید فیزیکی (یا می توانید با ماوس خود کلیک کنید). با ضربه زدن و کشیدن خط "دسته"(Handle) در بالای مرکز پنجره صفحه کلید ، درست بالای کلیدهای مجازی ، می توانید صفحه کلید را روی صفحه تغییر دهید.
وقتی تایپ کردن به پایان رسید و می خواهید صفحه کلید را پنهان کنید ، روی دکمه ”X” در گوشه سمت راست بالای پنجره صفحه کلید ضربه بزنید. با ضربه زدن مجدد به نماد صفحه کلید در نوار وظیفه خود ، می توانید آن را در هر زمان بازگردانید.
نحوه غیر فعال کردن صفحه لمسی برای Windows 11
اگر هرگز از صفحه کلید لمسی ویندوز 11 استفاده نمی کنید - یا فقط می خواهید نوار وظیفه خود را تمیز کنید - خاموش کردن آن آسان است. ابتدا روی نوار وظیفه راست کلیک کرده و "تنظیمات نوار وظیفه"(Taskbar Settings) را انتخاب کنید:

در Personalization> Taskbar ، روی "نمادهای گوشه نوار وظیفه"(Taskbar Corner Icons) کلیک کنید ، سپس کلید کنار "صفحه کلید لمسی"(Touch Keyboard) را روی "خاموش"(Off) قرار دهید:
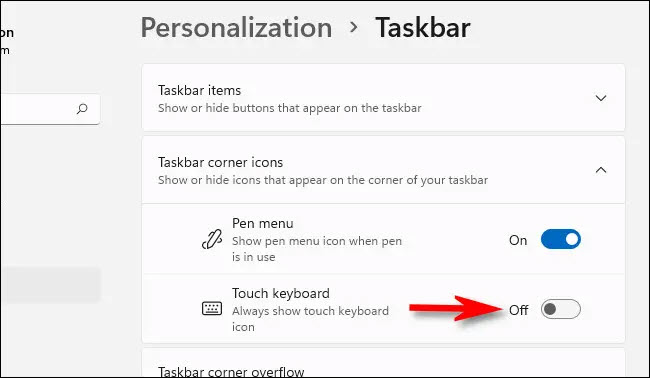
همینگونه که مشاهده میکنید بلافاصله ، نماد صفحه کلید در قسمت سمت راست نوار وظیفه شما ناپدید می شود.
لطفا نظر خودتان را برای ما ارسال کنید تا نقاط قوت و ضعف مطالب مشخص شده و در جهت بهبود کیفیت محتوای سایت بتوانیم قدم موثر تری برداریم .