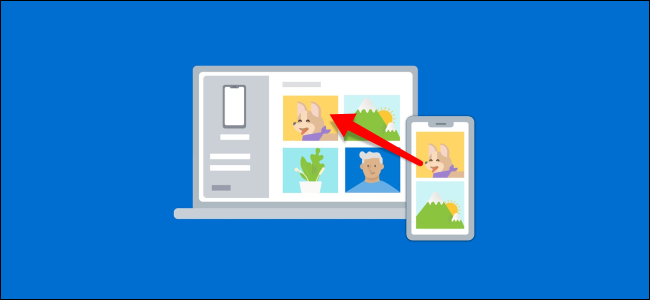ممکن است انتقال عکس ها از هر گوشی به رایانه یا دستگاهی که دارای سیستم عامل ویندوز 10 بوده خسته کننده باشد. خوشبختانه برنامه Microsoft’s Your Phone این کار را بسیار راحت تر کرده است، البته اگر گوشی موبایل تان دارای سیستم عامل اندروید باشد. در ادامه ما به شما نشان خواهیم داد که اینکار چقدر می تواند بدون دردسر انجام شود.
برنامه Microsoft’s Your Phone Companion به طور پیش فرض بر روی بسیاری از رایانه ها و لپ تاپ های دارای ویندوز 10 نصب شده است. همچنین این برنامه می تواند اعلان هایی (notifications) که بر روی گوشی شما نمایش داده می شود را همزمان در ویندوز 10 نمایش دهد یا حتی از طریق این برنامه می توانید پیامک های دریافتی روی دستگاه اندروید را در ویندوز 10 دیده و آنرا پاسخ دهید، و قابلیت دیگر آن برنامه که ما از قبل به آن اشاره کردیم همان همگام سازی عکس ها می باشد. اگر بخواهید از سرویس ذخیره سازی ابری صرف نظر کنید و نمی خواهید گوشی خود را با کابل به رایانه وصل کنید، روش خوبی بوده و در کار شما سرعت می بخشد.
برای استفاده برنامه Your Phone Companion در ویندوز و اندروید روش های زیر را انجام دهید:
پیش از اینکه نحوه کار با این برنامه را به شما آموزش دهیم دو نکته زیر را باید در نظر داشته باشید.
-نسخه ویندوز 10 رایانه شما باید بعد از 10 آپریل 2018 باشد و یا آپدیت هایی رو تا بعد از آن تاریخ داشته باشد.
-نسخه اندروید گوشی شما باید 7 به بالا باشد.
همگام سازی عکس ها بین اندروید و ویندوز با برنامه Your Phone Companion احتیاج به تنظیمات کمی دارد. شما فقط باید مطمئن شوید که به برنامه Your Phone Companion اجازه دسترسی به عکس های خود را در گوشی داده باشید.
در طول مراحل راه اندازی و نصب برنامه Your Phone Companion کافیست زمانی که برای اجازه دسترسی به عکس ها، فایل های رسانه ای و فایل ها از شما سوال شد بر روی Allow ضربه بزنید. اینکار برای انتقال عکس ها لازم می باشد.
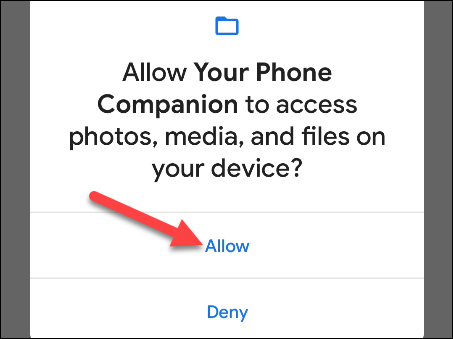
پنجره دیگری بعد از اجازه دستری به فایل هایتان باز می شود که می خواهد به برنامه Your Phone Companion اجازه دهید تا برنامه در پس زمینه اجرا شود. بر روی Allow ضربه بزنید. با انجام اینکار گوشی شما به صورت دائم به رایانه متصل می شود و آخرین عکس هایی که در گوشی ذخیره می شود را در ویندوز 10 نمایش می دهد.
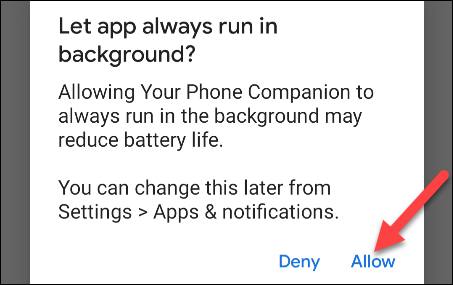
پس از اجازه دسترسی ها به برنامه Your Phone Companion در گوشی خود، ویژگی مورد نظر برای استفاده آماده می باشد. در برنامه Your Phone Companion که روی سیستم عامل رایانه تان می باشد، فقط کافیست روی Photos کلیک کنید.
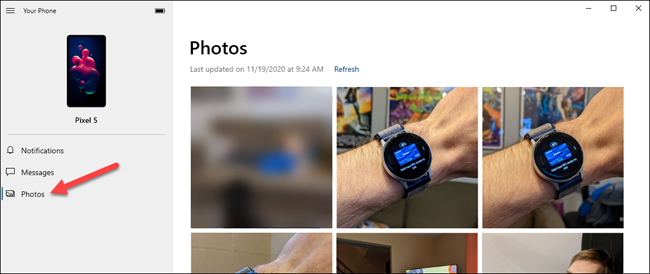
در مرحله بعد، عکسی را از گالری خود انتخاب کنید. همچنین می توانید روی Refresh کلیک کنید تا عکس های جدید رو بررسی کنید.
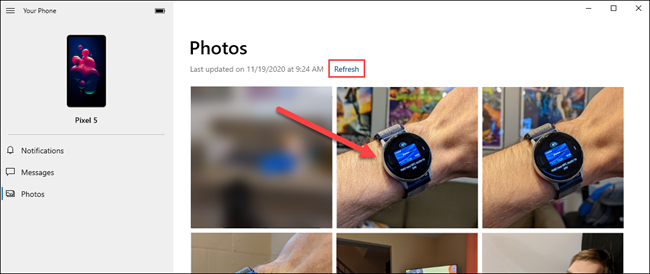
نکته: اگر هیچ عکسی را در بخش Photos مشاهده نکردید، به راحتی روی See Photos کلیک کنید تا این قابلیت را فعال کنید.
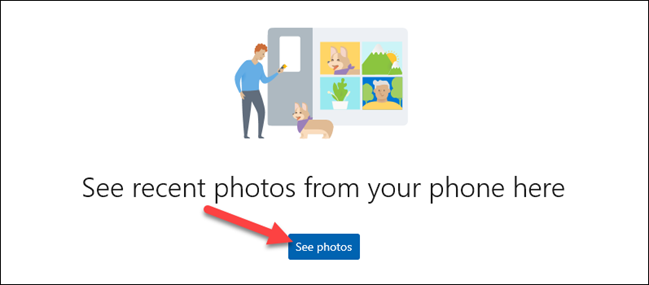
زمانی که یک عکس را باز کردید، گزینه های زیر را در بالای صفحه مورد نظر مشاهده می کنید:
-Open: عکس ها را در Windows photo viewer باز کرده و نمایش می دهد.
-Copy: تصاویر را در کلیپ بورد ویندوز کپی می کند.
-Save as: عکس ها را در پوشه ای در ویندوز رایانه ذخیره می کند.
-Share: منوی اشتراک گذاری ویندوز (Windows Share menu) را باز می کند، که در آنجا شما می توانید روشی را برای اشتراک گذاری مستتقیم عکس انتخاب کنید.
-(منوی سه نقطه) The three-dot menu: به شما این انتخاب را می دهد تا عکس مورد نظر خود را در برنامه های مختلف باز کنید.
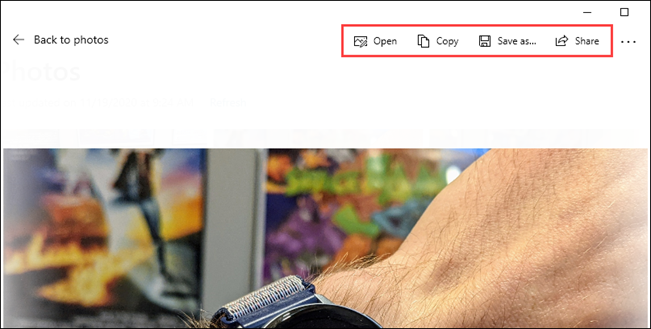
تمام کاری که باید انجام میدادید همین بود. زمانی که سرعت اینترنت بالایی داشته باشید، قابلیت همگام سازی عکس ها به طرز شگفت انگیزی سریع می باشد. اگر از برنامه های ذخیره ساز ابری خوشتان نمی آید. این برنامه جایگزین خوبی برای انتقال عکس ها بین گوشی و رایانه می باشد.