برای تغییر ابعاد تصاویر به صورت همزمان می توانید از نرم افزارها و اپلیکیشن های متعددی استفاده کنید و یا از طریق مراجعه به برخی از وب سایت ها مرتبط، سایز تصاویر را به صورت آنلاین تغییر دهید.ولی پیشنهاد من به شما استفاده از نرم افزار نام آشنای فتوشاپ است که این کار را بسیار راحت می کند.با من همراه باشید با آموزش تغییر ابعاد عکس ها در فتوشاپ :
آموزش مرتبط:چگونه در فتوشاپ افکت رعد و برق طبیعی بسازیم
در نرم افزار فتوشاپ ، شما به کمک دو روش می توانید ابعاد تصاویر دلخواه خود را تغییر دهید که هر دو روش بر روی نسخه های قدیمی و جدید فتوشاپ کاربردی است ولی ممکن است روش اول بر روی نسخه های قابل حمل (Portable) فتوشاپ عمل نکند.
روش اول : استفاده از Scripts
برای استفاده از گزینه ی Scripts ابتدا نرم افزار فتوشاپ را اجرا کرده و به تب File مراجعه کنید.در انتهای لیست گزینه ی Scripts را انتخاب کره و در نهایت بر روی گزینه ی Image Processor کلیک کنید:
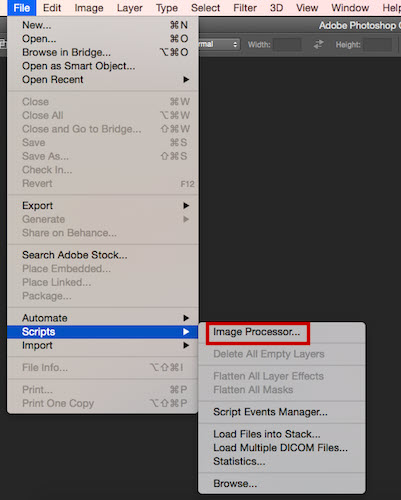
پس از باز شدن پنجره ی جدید مشاهده خواهید کرد که قابلیت تغییر سایز تصاویر دلخواه و همچنین تصاویری که مشغول ویرایش آن ها هستید، در اختیاز شما قرار گرفته است ولی نکته ی جذاب این قسمت وجود قابلیت انتخاب پوشه ی تصاویر است!
به این صورت که می توانید یک پوشه حاوی تصاویر را انتخاب کنید تا به صورت دسته جمعی ابعاد آنها تغییر کند.
پس از آنکه تصاویر دلخواه خود را انتخاب کردید،باید پوشه ی محل ذخیره را انتخاب کرده و همچنین در نظر داشته باشید که به صورت پیش فرض یک پوشه ی فرعی نیز توسط فتوشاپ ساخته خواهد شد.
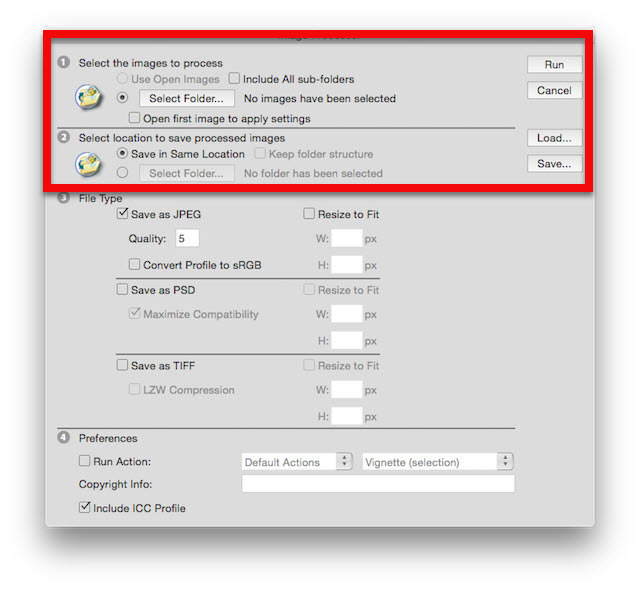
برای انتخاب کیفیت تصاویر می توانید آن ها را در سه فرمت TIFF،JPG و PSD ذخیره کنید.
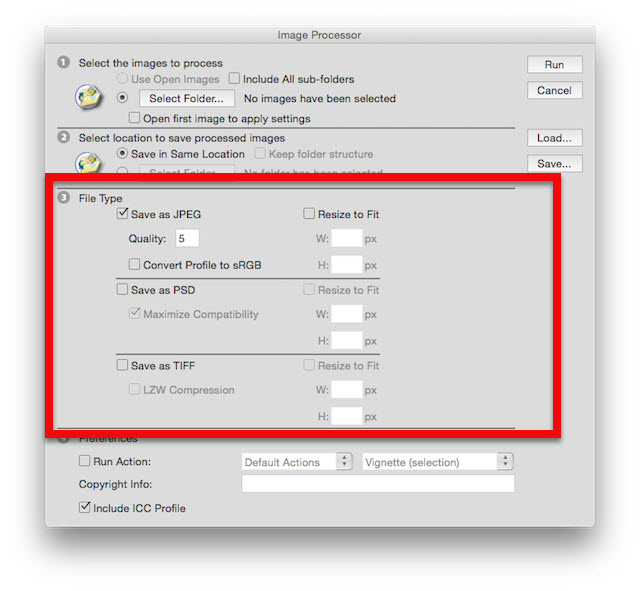
پس از انتخاب محل ذخیره سازی و کیفیت و نوع فایل های خروجی بر روی گزینه ی Run کلیک کنید تا عملیات آغاز شود.
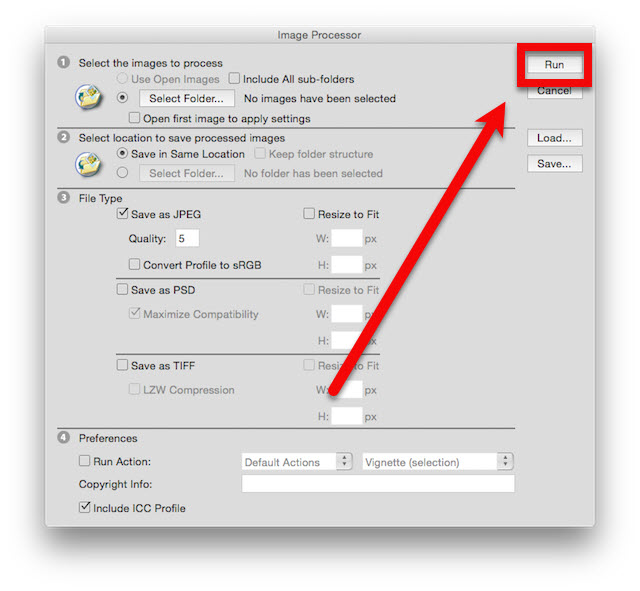
روش دوم:استفاده از Batch
روش دوم کمی طولانی تر از روش اول است به دلیل آنکه برای شروع باید برخی از تنظیمات را اعمال کنید.
ابتدا باید تمام تصاویر مورد نظر خود را که می خواهید تغییر ابعاد دهید، در پوشه ای مجزا جمع آوری کنید و درون پوشه ی مورد نظر ، پوشه ی جدیدی با نام Resized Imaged یا موارد مشابه ایجاد کنید.
یکی از تصاویر مورد نظر خود را در فتوشاپ Open کنید:
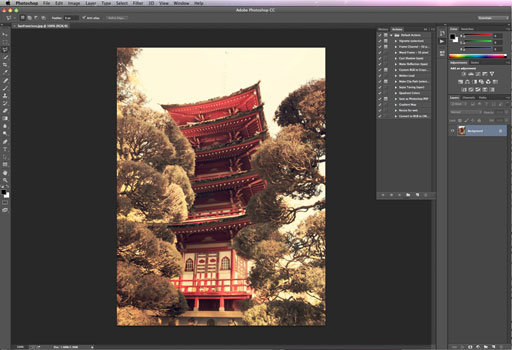
در قسمت Window گزینه ی Actions را انتخاب کنید و در انتهای صفحه ، بر روی آیکون مربع کلیک کنید:
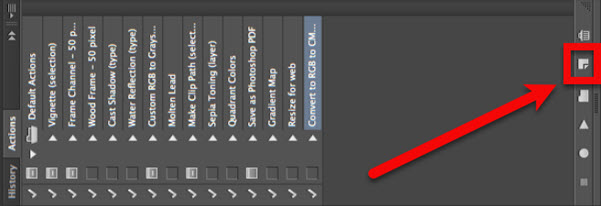
در پنجره ی باز شده برای Actions خود یک نام انتخاب کنید:
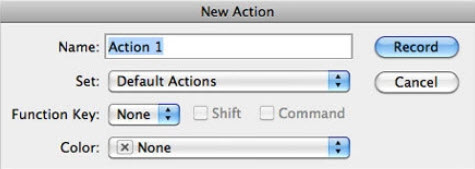
برای دسترسی راحت تر به Actions ساخته شده باید در قسمت Function Key و یکی از گزینه های Shift یا Command را انتخاب کنید تا در دفعات آینده و با لمس کلید مخصوص بر روی کیبورد، شاهد انجام Actions مورد نظر باشید.
حال باید Actions ساخته شده را ذخیره کنیم، که در پنجره ی New Action گزینه ی Record را انتخاب کرده و سپس در تب Image ، گزینه ی Image Size را انتخاب کنید:
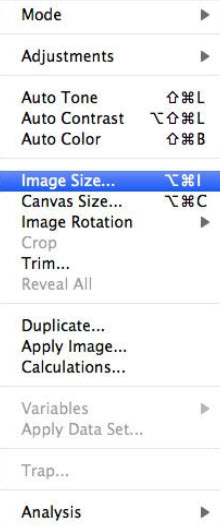
همانطور که در تصویر زیر مشاهده خواهید کرد، امکان تنظیمات جزئیات برای کاربران فراهم شده است که شما می توانید پس از اعمال تنظیمات به صورت دلخواه بر روی گزینه ی OK کلیک کنید:
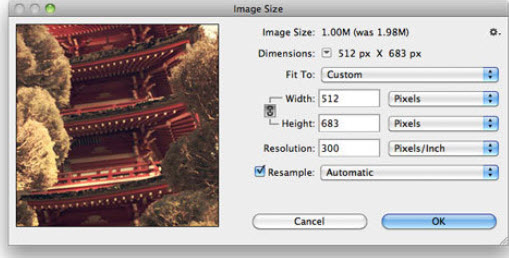
حال به قسمت Save As در تب File رفته و پوشه ی Resized Imaged را انتخاب کنید و به هیچ عنوان نام فایل عکس ها را تغییر ندهید.
تصویر را ذخیره کرده ، تنظیمات تصویر را انتخاب کرده و بر روی گزینه ی OK کلیک کنید، در نهایت عکس را بسته و در پنل Actions بر روی آیکون Stop کلیک کنید.
حال باید Action مورد نظر مشخص شود:
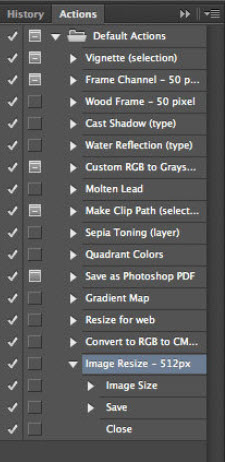
برای تست کردن کارکرد درست Action کافی است که تصویر جدیدی را در فتوشاپ باز کرده و آیکون Play را انتخاب کنید.
با این کار تصویر بسته شده و تصویر تغییر یافته را می توانید در پوشه ی مورد نظر خود که همان Resized Imaged نام دارد پیدا کنید.
حال که توانستید Action ساخته شده ی خود را آزمایش کنید ، یاید در تب File و قسمت Automate گزینه ی Batch را انتخاب کنید:
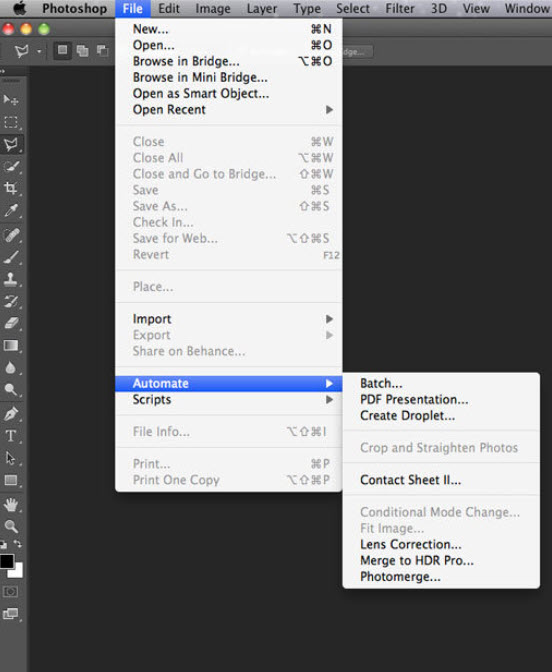
پس از مشاهده ی پنجره ی Batch ، از بخش Set ، Action ساخته شده ی خود را انتخاب کرده و در قسمت Source گزینه ی Folder را انتخاب کرده و در نهایت بر روی Choose کلیک کنید تا پوشه ی حاوی تصاویر را انتخاب کنید:
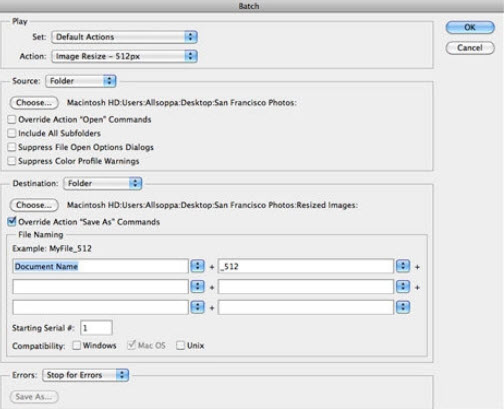
در بخش Destination نیازی به انتخاب پوشه ی خروجی نمی باشد به این دلیل که در زمان ساخت Action این کار انجام شده است.
در نهایت بر روی گزینه ی OK کلیک کنید تا تمامی عکس های مورد نظر در پوشه ی Resized Imaged ذخیره شود.
لطفا نظر خودتان را برای ما ارسال کنید تا نقاط قوت و ضعف مطالب مشخص شده و در جهت بهبود کیفیت محتوای سایت بتوانیم قدم موثر تری برداریم .





