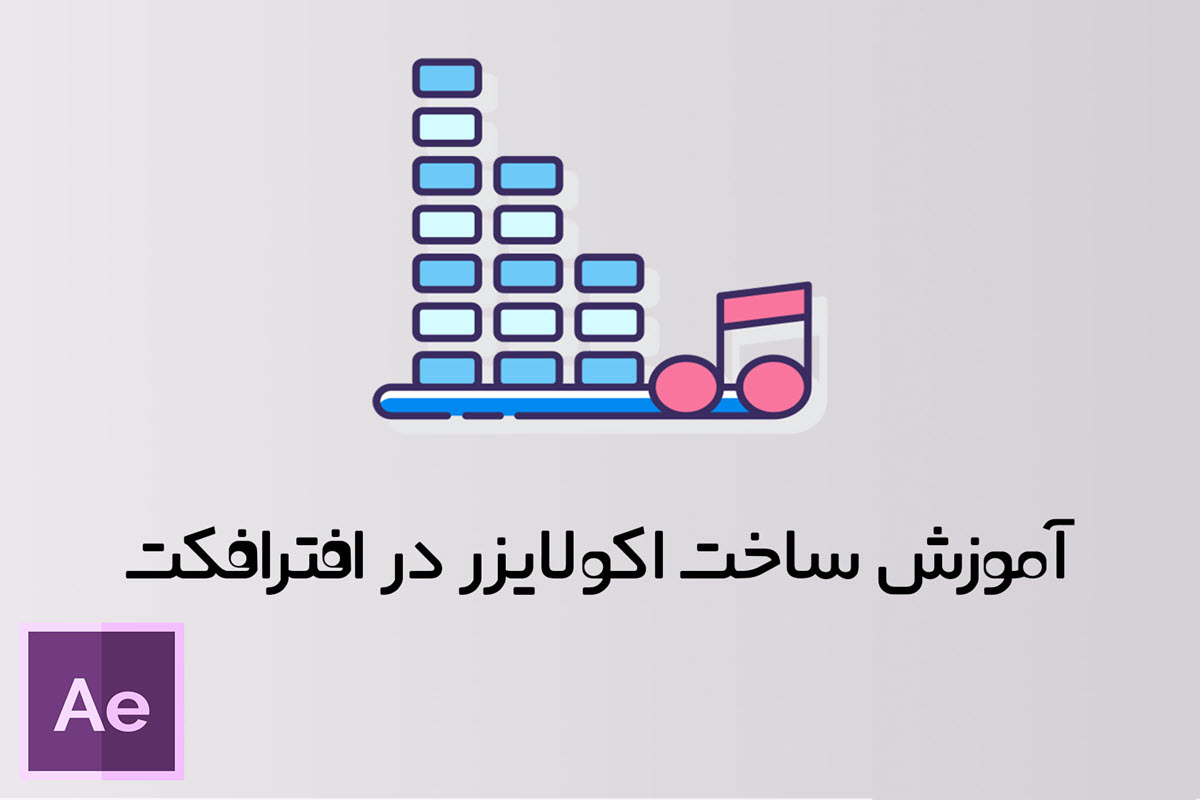ممکن است شما هم اکولایزرهای جذاب و زیبای موزیک را در صفحات مختلف مشاهده کرده باشید و ممکن است شما هم جز آن دسته از افرادی هستید که تمایل دارید موزیک های مختلفی را به همراه افکت های جذاب ، در صفحات اجتماعی خود با دیگران به اشتراک بگذارید.در مقاله ی امروز قصد داریم روش ساخت اکولایزر موزیک ، به کمک نرم افزار کاربردی افترافکت را به همراه یکدیگر بررسی کنیم.پس با من همراه باشید با آموزش ساخت اکولایزر به کمک نرم افزار After Effects 2020 :
آموزش مرتبط : موزیک پلیر اندرویدی با امکانات جالب
نکته ی مهمی که باید در نظر داشته باشید این است که آموزش ارائه شده در مقاله ی امروز ، مخصوص افترافکت 2020 است و تنها در ویندوز 1064Bit می توانید از آن استفاده کنید.
ابتدا از لینک زیر نرم افزار را دانلود کرده و آن را نصب کنید:
لینک نرم افزار
در پوشه sourse نمونه های اکولایزر رو مشاهده میکنیم.
شما می توانید در پوشه ی sourse نمونه هایی از اکولایزرهای آماده را مشاهده کنید.
در این مرحله ، باید بر روی فایل 3D Music Visualizer in Your Video دبل کلیک کنید تا نرم افزار افتر افکت اجرا شود.
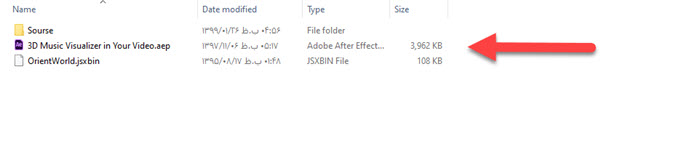
بعد از آنکه نرم افزار را اجرا کردید ، می توانیم موزیک دلخواه خود را اضافه کنیم که برای اجام این کار باید بر روی قسمت موجود در سمت چپ نرم افزار دبل کلیک کرده و آهنگ دلخواه خود را اضافه کنیم:
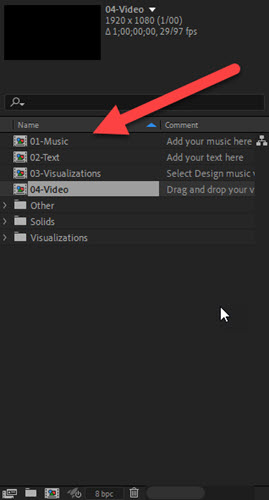
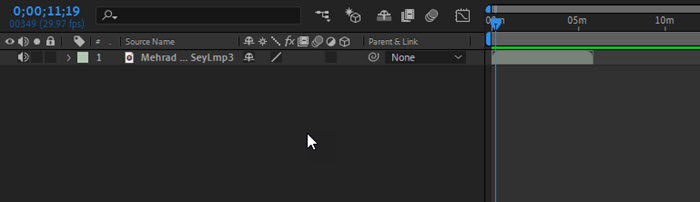
برای اینکه بتوانید قسمتی از آهنگ را بشنوید و مطمئن شوید که آهنگ درستی را انتخاب کرده اید ، در سمت راست نرم افزار و در قسمت preview بر روی play کلیک کنید تا موزیک شروع به پخش شدن کند:
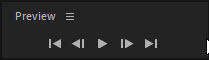
در مرحله ی بعد باید فیلم و ویدئوی مد نظر خود را به نرم افزار اضافه کنیم . برای این کار ویدئو و فیلم مورد نظر خود را در قسمت مخصوص خود ، در قسمت پایین و سمت چپ نرم افزار اضافه میکنیم:
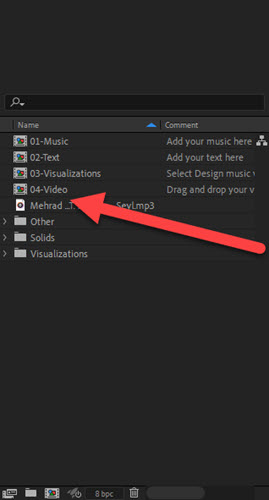
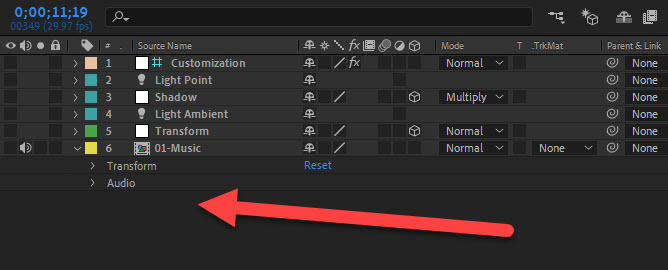
نکته ی مهمی که باید به آن توجه داشته باشید این است که برای قطع کردن صدای ویدئوی خود ، حتما بر روی نشان بلندگو در سمت چپ نرم افزار کلیک کنید.این کار باعث می شود که صدای موزیک و صدای ویدئوی مد نظر شما با یکدیگر ترکیب نشود
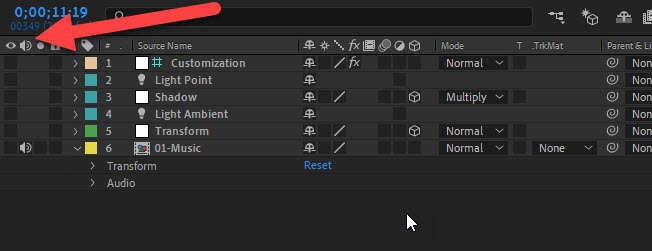
ال در این مرحله قصد داریم که بر روی فیلم ، visualizations قرار دهیم که برای این کار در قسمت چپ محیط نرم افزار ، بر روی گزینه ی visualizations دبل کلیک می کنیم و یکی از 10 مورد نمایش داده شده را انتخاب می کنیم:
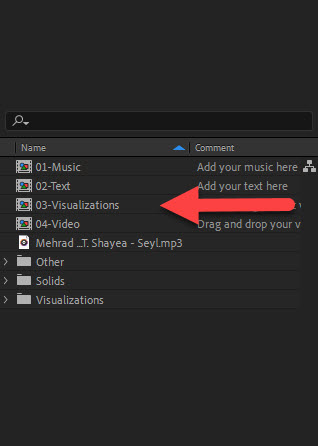
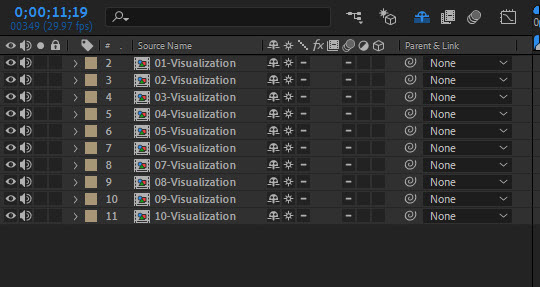
پس از انتخاب یکی از موارد نمایش داده شده ، بر روی آن کلیک کرده و کلیدهای ترکیبی Ctrl و C را فشار می دهیم ، و در همان قسمت بخش Video را پیدا کرده و پس از کلیک بر روی آن ، کلیدهای ترکیبی Ctrl و V را می فشاریم.
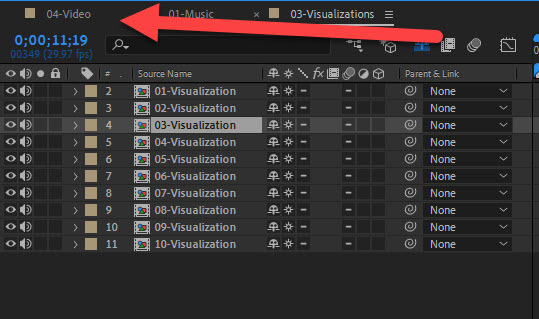
اکنون visualizations بر روی فیلم قرار گرفته است و با حرکت دادن نوار آبی رنگ ، مشاهده خواهید کرد که هر قسمت فیلم دارای visualizations تغییر خواهد کرد:
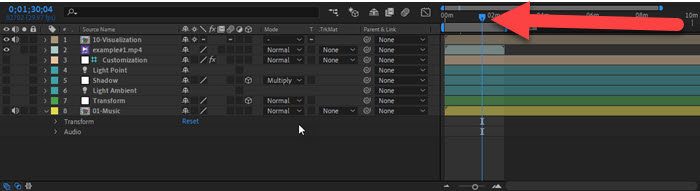
برای نوشتن نام آهنگ بر روی ویژولایزر است که برای این کار باید بر روی گزینه ی Text دبل کلیک کنیم:
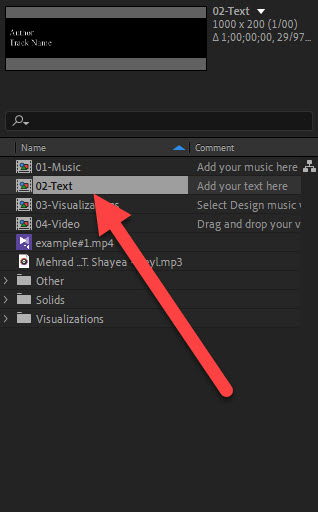
همانطور که مشاهده میکنید در قسمت پایین سمت چپ دو گزینه اضافه شده است که میتوانیم نام موزیک یا خواننده را اضافه کنیم:
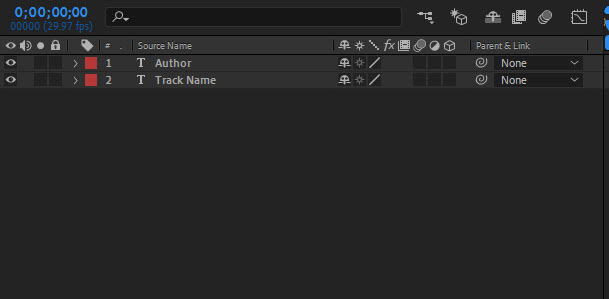
نکته ی بسیار مهم :
اگر فیلم شما زمان کوتاه تری دارد ، شما باید در قسمت پایین صفحه ، نوار آبی رنگ را دقیقا جایی که فیلم شما قرار میگیرد ، قرار داده و بخش end را نیز همان قسمت قرار دهید.این کار باعث می شود خروجی فیلم بهتر رندر شود:

اگر زمان فیلم شما زیاد تر بود هم می توانید نوار ابی رنگ را بر روی اون قسمت دلخواه خود قرار داده و کلیدهای ترکیبی alt و { رو فشار دهید:
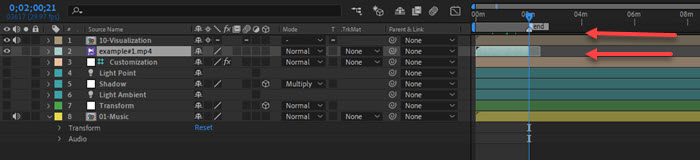
در مرحله ی بعد باید بر روی گزینه ی default کلیک کنید و در سمت راست بر روی گزینه ی tracker کلیک کنید:
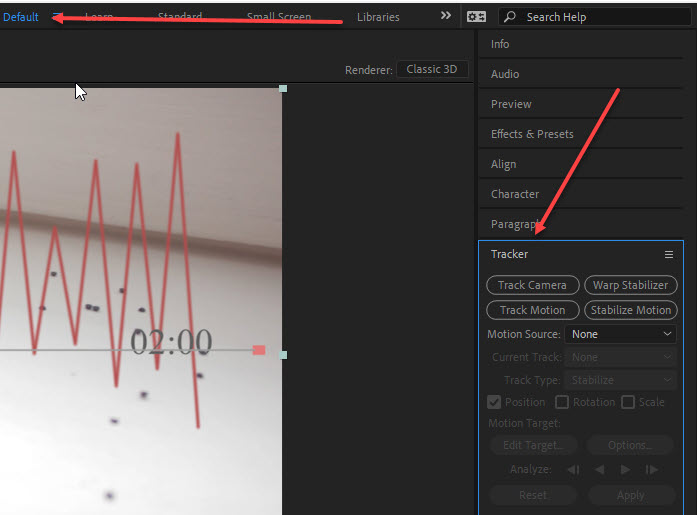
حال بر روی track کلیک کنید:
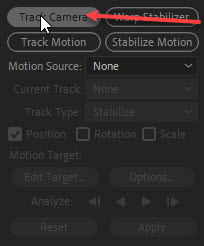
در سمت چپ نرم افزار پنجره ای باز می شود که باید بر روی advanced کلیک کرده و تیک گزینه ی detailed analysis را فعال کنیم:
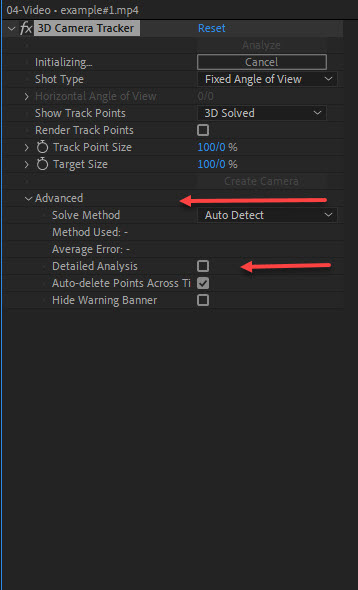
در سمت چپ ، تایمری را مشاهده خواهید کرد که زمان اسکن شدن فایل تصویری را اعلام می کند:
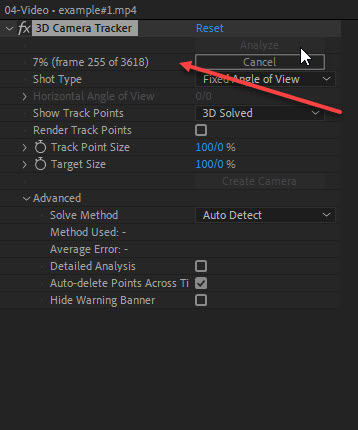
حال باید بر روی گزینه ی File کلیک کنید و گزینه ی save as را انتخاب کنید و سپس ادامه ی مراحل را انجام دهید:
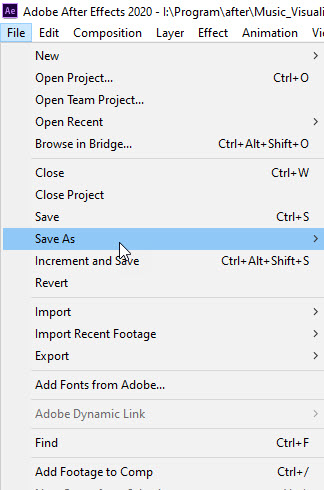
اکنون باید تمام قسمت های مد نظر خود را مارک کرده و بر روی گزینه ی selection tool کلیک کنید تا به رنگ آبی تغییر کند:

بر روی ویدئو ها کلیک کرده و نگه دارید تا انتخاب شوند ، سپس راست کلیک می کنیم:
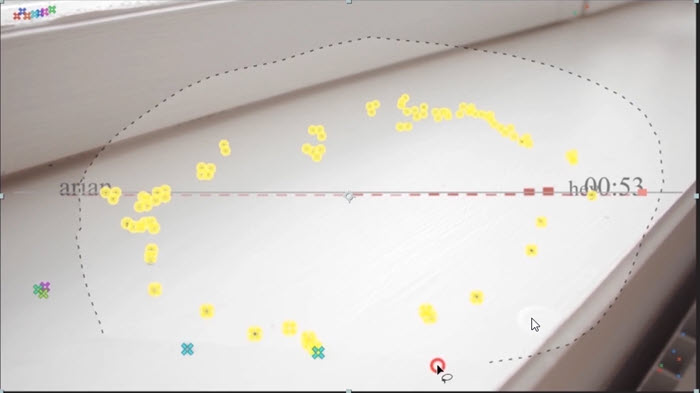
گزینه ی solid and camera را انتخاب میکنیم
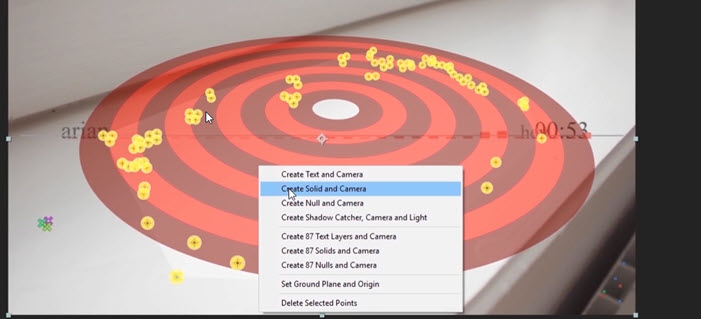
حال باید فایل orientworld.jsxbin را Open کنیم :
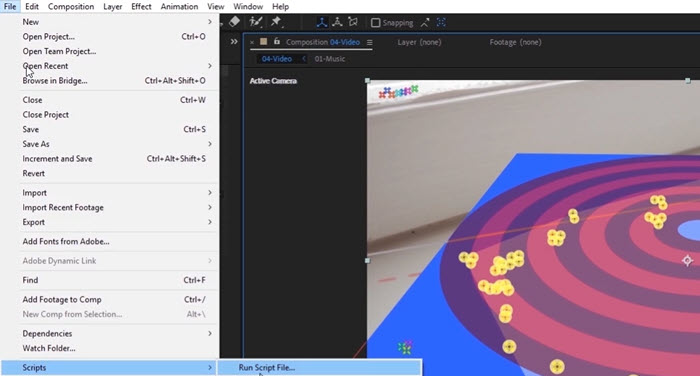
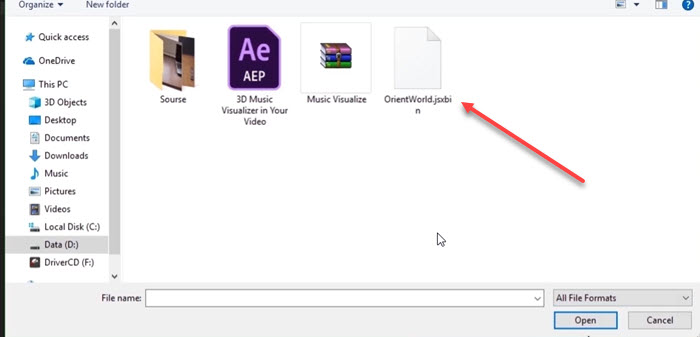
در سمت چپ نرم افزار بر روی track solid 1 کلیک کرده و سپس بر روی apply کلیک می کنیم و در نهایت می بندیم:
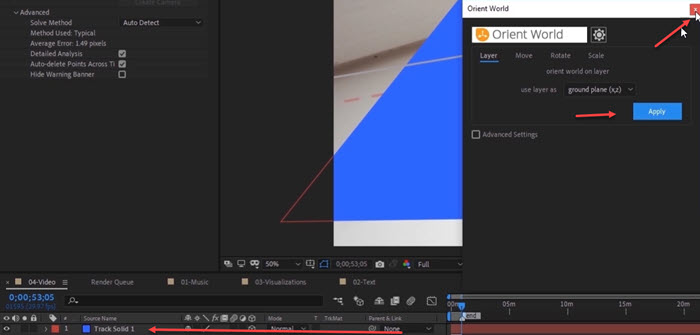
برای تغییر جهت نور بر روی light point کلیک کرده و گزینه ی نمایش داده شده را Reset می کنیم :
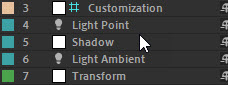
برای تغییر رنگ و اندازه باید بر روی customazation در قسمت پایین سمت چپ نرم افزار کلیک کنیم:

با استفاده از تنظیمات نمایش داده شده می توانید اندازه ها را بزرگ یا کوچک کنید:
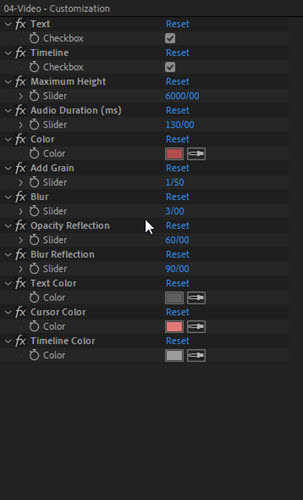
برای خروجی گرفتن باید از نرم افزار Adobe Media Encoder استفاده کنیم برای این کار بر روی file در قسمت export کلیک میکنیم و گزینه add to Adobe Media Encoder Queue را انتخاب می کنیم:
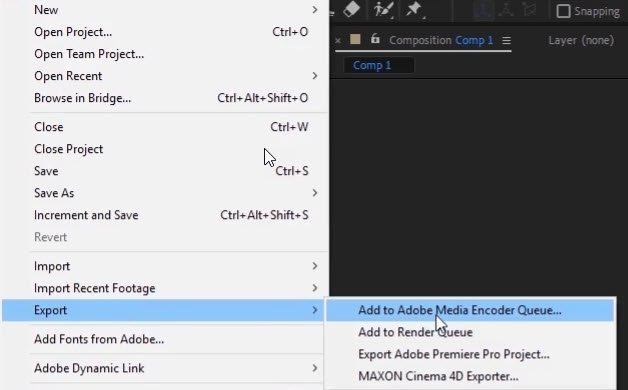
format را بر روی اون باید روی h264 قرار دهید بر روی start کلیک کنید تا عملیات خروجی گرفتن آغاز شود:

لطفا نظر خودتان را برای ما ارسال کنید تا نقاط قوت و ضعف مطالب مشخص شده و در جهت بهبود کیفیت محتوای سایت بتوانیم قدم موثر تری برداریم .