بعد از استفاده از ویندوز برای شما هم پیش آمده که سرعت سیستم عامل تا حد قابل ملاحضه ای کم شده باشد . این کاهش سرعت به دلایلی مختلفی بوجود می آید که نیاز به بررسی دارد . به عنوان مثال ویروسی شدن کامپیوتر که در این شرایط باید کامپیوتر با یک آنتی ویروس اورجینال مثل کسپر اسکن شود یا استفاده بیش از حد از سخت افزار که نیاز به ارتقا یا حذف برنامه های اضافی نصب شده دارد .
در ادامه 10 روش یا بهتر است بگویم راه حل برای افزایش سرعت سیستم عامل را بررسی کرده و هر کدام را به صورت جدا معرفی می کنم .
1. بروزرسانی ویندوز
اگر دقت کرده باشید هر چند روز یکبار مایکروسافت برای ویندوز 10 یک آبدیت عرضه میکند که باگ و مشکلات قبلی را برطرف کرده و ویژگیهای جدید به ویندوز اضافه کرده است .
اگر شما نسخه ای را نصب کرده باشید که مشکلات امنیتی یا باگ داشته باشد بهتر است هرچه سریعتر نسخه جدید سیستم عامل را دانلود و نصب کنید . اینکار تا حد قابل ملاحضه ای امنیت را افزایش داده و در بیشتر مواقع باعث بهتر شدن سرعت و کارایی ویندوز 10 می شود .
در کادر جستجوی ویندوز 10 دستور windows Update را تایپ کرده و بر روی کلید اینتر کلیک کنید . همانطور که مشاهده می کنید آخرین تاریخ بروز رسانی نوشته شده است .
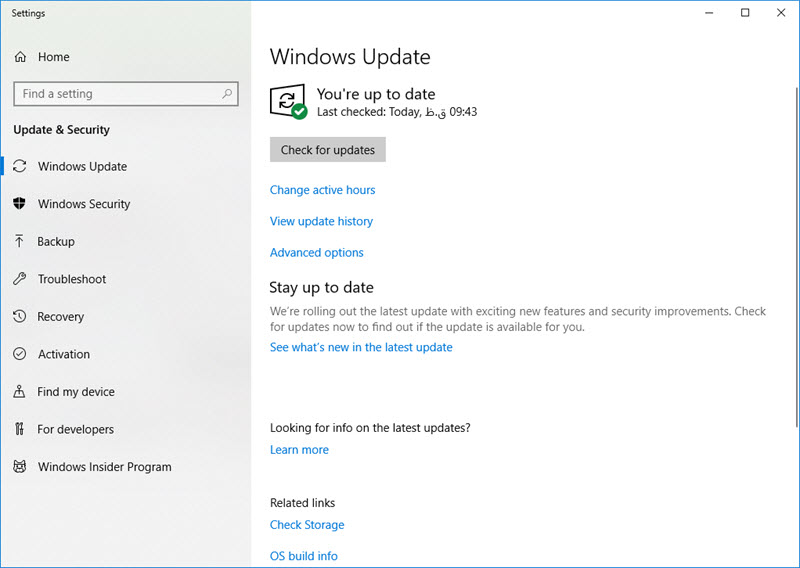
2. بررسی برنامه های startup و غیر فعال کردن آنها
به صورت پیش فرض یکسری از نرم افزارها بعد از نصب و ریست شدن کامپیوتر با ویندوز اجرا می شوند که شما نمی توانید آنها را مشاهده کنید . مثل آنتی ویروس ، نرم افزار مسنجر یا دانلود منیجر .
هر برنامه ای که در محیط ویندوز در حالت فعال قرار داشته باشد از منابع سخت افزاری استفاده می کند . همین کار باعث کاهش سرعت ویندوز می شود .
برای غیر فعال کردن برنامه های startup بر روی نوار وظیفه کلیک راست کرده و گزینه Task Manager را انتخاب کنید . به سربرگ startup رفته و هر برنامه ای که فکر می کنید از سخت افزار زیاد استفاده می کند را با کلیک راست کردن و انتخاب گزینه Disable آن را غیر فعال کنید . فقط برنامه های غیر کاربردی از این طریق باید غیر فعال شود و به هیچ وجه آنتی ویروس را Disable نکنید .
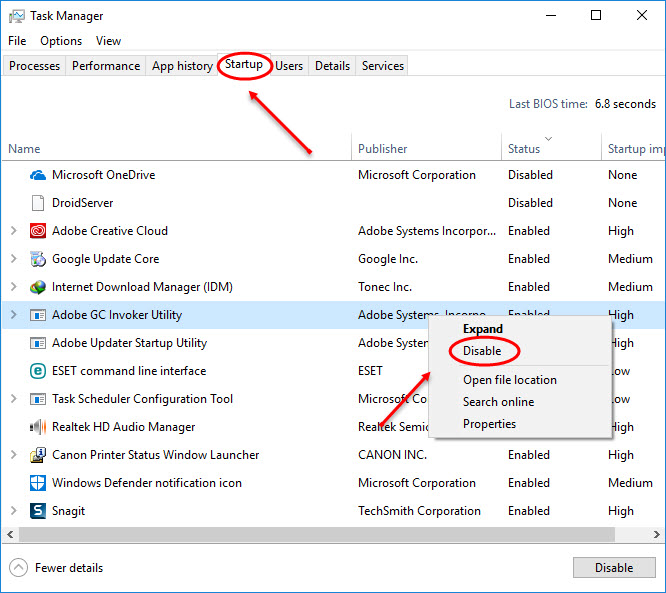
3. حذف فایل های موقت از طریق Disk Cleanup
بارها برای همه ما پیش آمده که وب سایتی که تا روز قبل به راحتی باز میکردیم ، امروز باز نمی شود . یا یکباره حجم درایوی که ویندوز روی آن نصب شده است افزایش پیدا کرده و سیستم عامل دائم هشدار کمبود فضا را نمایش میدهد .
راه حل پنجره Disk Cleanup می باشد .تا به حال این سوال برای شما پیش آمده که وقتی Disk Cleanup می کنید چه اطلاعاتی حذف می شود که سرعت سیستم عامل همچنین دسترسی به یکسری از وب سایتها در هنگام وبگردی سریعتر می شود ؟ بدلیل طولانی بودن این بخش بر روی این لینک کلیک کنید و در پایان مقاله ادامه این قسمت را بخوانید .
دستور Disk Cleanup را در کادر جستجوی ویندوز تایپ کرده و بر روی کلید اینتر کلیک کنید . سپس درایوی که ویندوز نصب شده است را انتخاب کرده و بر روی کلید OK کلیک کنید .
وسط صفحه تمام چک باکسهای خالی را پر یا انتخاب کرده و بر روی کلید OK کلیک کنید تا فایل های اضافی حذف شود . بسته به حجم فایل های اضافه از چندثانیه تا چند دقیقه این پروسه زمان بر است .
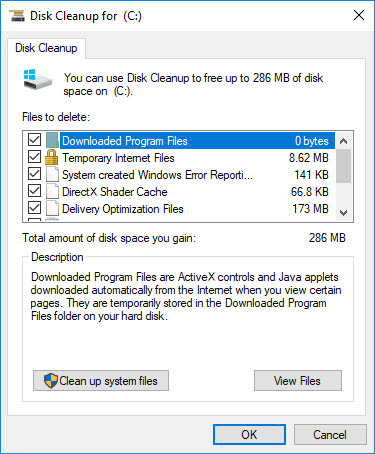
4. نرم افزار غیر کاربردی را Uninstall حذف کنید
هر برنامه ای بسته به کاری که انجام میدهد از منابع سیستم استفاده می کند . چه نرم افزار در حال اجرا باشد یا نباشد . برای ثابت کردن این ادعا به زمانی توجه کنید ویندوز نصب کرده اید . سرعت زمان بعد از نصب ویندوز را با بعد از نصب نرم افزار با هم مقایسه کنید .
برای حذف کردن نرم افزارهایی که نیاز ندارید دستور Program And Feature را وارد کرده و بر روی کلید اینتر کلیک کنید . سپس بر روی نرم افزار کلیک راست کرده و گزینه Unistall را انتخاب کنید .
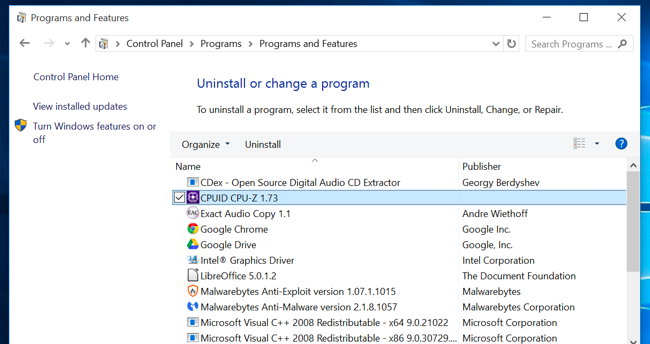
5. غیر فعال کردن انیمیشن های ویندوز
وقتی پنجره های ویندوز را باز می کنید در حالت نرمال یکسری انیمیشن و افکت نیز با آن اجرا می شود که این موضوع برای سیستم عامل های معمولی و ضعیف کمی سرعت ویندوز را کاهش میدهد . در نسخه جدید سیستم عامل مایکروسافت این افکت ها در تمام قسمت ها مثل پنجره اکسپلورر ، منوی استارت ، بخش تنظیمات و دیگر قسمت ها بکار رفته است . به همین دلیل شرکت سازنده تنظیماتی را برای این گزینه در اختیار شما قرار میدهد تا اگر انیمیشن باعث کند شدن سیستم عامل شما شد بتوانید آن را غیر فعال کنید .
در کادر جستجو دستور Performance را تایپ کرده و گزینه Adjust the appearance and performanc of windows را انتخاب کنید .
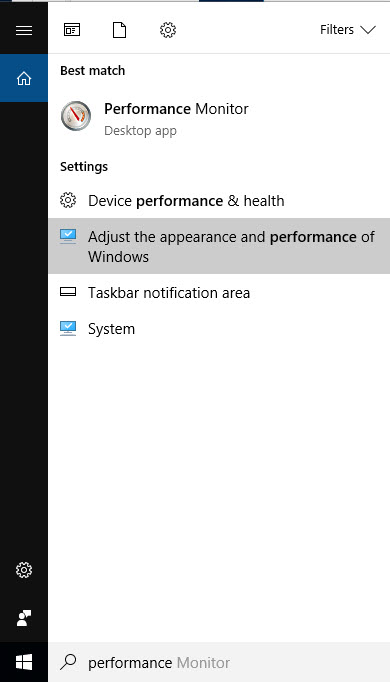
در این مرحله با انتخاب گزینه “Adjust for best performance” تمام انیمیشن های ویندوز غیر فعال شده و سرعت سیستم عامل به حد قابل ملاحضه ای افزایش پیدا می کند . شما می توانید به صورت تک تک گزینه ها را غیر فعال کنید تا تاثیر هر کدام را مشاهده کنید . با غیر فعال کردن تمام گزینه ها سرعت ویندوز تقریبا 30 درصد افزایش پیدا می کند ولی ممکن است از ظاهر گزینه ها خوشتان نیاید . در این مرحله می توانید فقط ابتدای گزینه هایی که Animate دارد را غیر فعال کرده و بقیه گزینه را فعال کنید .
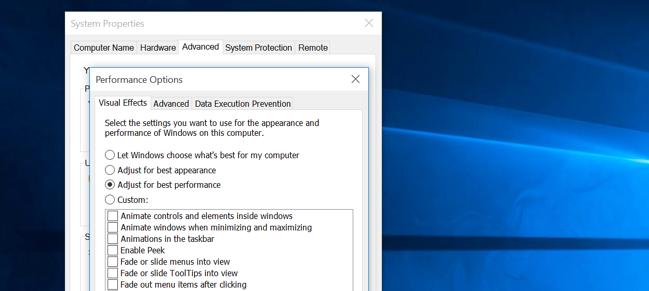
6. غیر فعال transparency effects ویندوز 10
با طراحی جدید Fluent Design که همزمان با آپدیت Fall Creators ارائه شده است، مایکروسافت اعلام کرد: ویندوز ۱۰ دارای شفافیت بیشتری میشود؛ اگر شما به داشتن چنین افکتی تمایل ندارید، میتوانید از تنظیمات ویندوز این افکت را برای همه بخشها ازنوار وظیفه گرفته تا منو استارت غیرفعال کنید.
دستور Transparency effects را در کادر جستجوی ویندوز 10 تایپ کرده و بر روی کلید اینتر کلیک کنید .
همچنین می توانید از منوی استارت کمک بگیرید که روش آن را برای شما در قسمت زیر نوشته ام .
بر روی منوی استارت کلیک کرده و گزینه چرخ دنده یا Settings را انتخاب کنید .
روی آیکون Personalization که در پنجره تنظیمات قرار دارد کلیک کنید.
گزینه Colors را در نوار سمت چپ پنجره تنظیمات انتخاب کنید و به قسمت More options section بروید. اسلایدر Transparency effects را روی حالت Off ببرید.
وقتی اسلایدر On باشد همه گزینهها فعال میشود و با Off شدن اسلایدر، همه آنها غیر فعال میشود. در کل سیستمعامل فقط یک راهحل برای غیرفعال کردن دارد و تنها با یک کلید میتوان transparency effects را کنترل کرد.

7. ارتقا رم و حافظه SSD
یکی از راههای افزایش سرعت سیستم عامل ارتقا حافظه رم و SSD می باشد که سرعت خواندن و نوشتن اطلاعات را حداقل بسته به قطعه ای که خریداری می کنید تا 2 برابر افزایش میدهد .

8. تعمیر و نگهداری خودکار ویندوز 10 از طریق Maintenance
تعمیر و نگهداری خودکار زمانی است که شما از کامپیوتر خود استفاده نمی کنید و ویندوز بصورت خودکار بر اساس وظیفه زمانبندی شده Automatic Maintenance را اجرا می کند.Maintenance شامل وظایفی از جمله به روز رسانی نرم افزار، بروز رسانی سیستم عامل ویندوز، اسکن امنیتی و تشخیص سیستم است.
هدف از اینکار این است که ترکیب تمام فعالیت ها در در پس زمینه ویندوز فعال شده و با کمک به توسعه دهندگان فعالیت های تعمیر و نگهداری تاثیر بر عملکرد صحیح نداشته باشد. علاوه بر این Automatic Maintenance کاربران و همچنین شرکت ها را قادر می سازد که برنامه ریزی و پیکره بندی فعالیت های تعمیر و نگهداری را کنترل کنند.
توصیه میشود که تعمیر و نگهداری خودکار را فعال کنید، اما گاهی اوقات ممکن است بر اساس نیاز بخواهید آنرا غیر فعال سازید.
برای فعال یا غیر فعال سازی Automatic Maintenance بایستی با دسترسی مدیر سیستم وارد شوید تا قادر به انجام تغییر وضعیت آن باشید. زمانیکه نگهداری خودکار غیر فعال میشود، تعمیرات برنامه ریزی شده روزانه غیر فعال خواهد شدو کاربران قادر به دستیبابی به تعمیر و نگهداری دستی نخواهند بود.
در پنجره نمایش داده شده وسط صفحه کافیست گزینه Start Maintenance را انتخاب کنید .
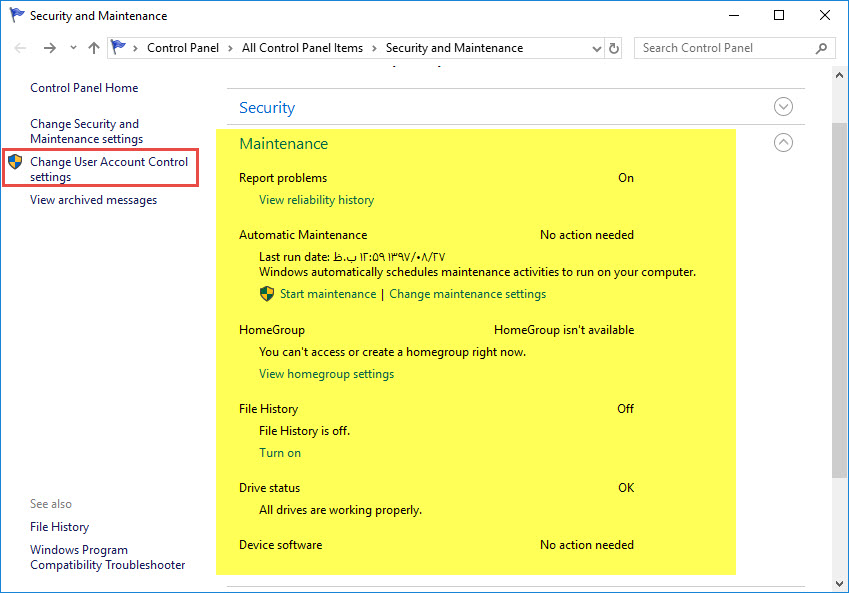
9. بستن برنامه های System Tray
بسیاری از برنامه های کاربردی در پس زمینه اجرا می شوند و شما نمی توانید آنها را مشاهده کنید چون پنجره اصلی با استارت ویندوز نمایش داده نمی شود . اغلب این برنامه ها با کلیک بر روی فلش رو به بالا به صورت یک پنجره نمایش داده می شود. به تصویر زیر دقت کنید !!! 9 برنامه در حالت اجرا و استفاده از منابع سیستم می باشند در صورتیکه پنجره اصلی برنامه نمایش داده نمی شود. به غیر از آنتی ویروس بر روی تمام آیکون ها کلیک راست کرده و برنامه را ببندید .
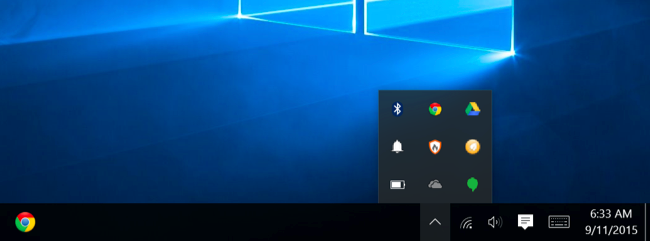
10. حذف تروجان و برنامه های تبلیغاتی مزاحم
تروجان بر خلاف ویروس از طریق آنتی ویروس در بعضی مواقع شناسایی نمی شود و همین موضوع باعث کند شدن سیستم می شود چون تروجان در حال تکثیر روی سیستم عامل می باشد . از کجا متوجه شویم سیستم تروجان دارد ؟ بهترین برنامه کومبو فیکس می باشد .
با استفاده از این برنامه که نیازی به نصب هم ندارد تمام فایل های مخرب حذف می شود.
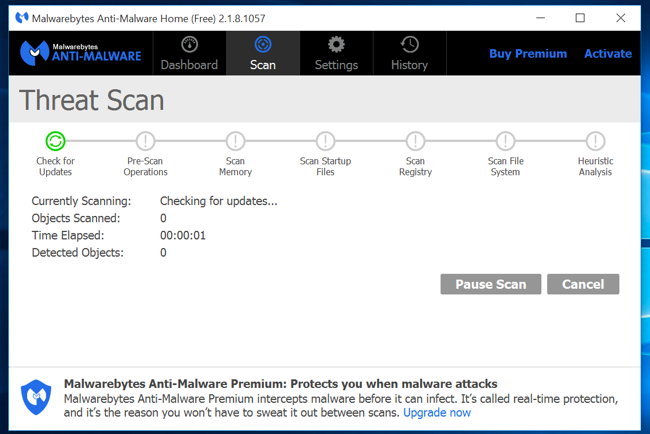
DISK CLEANUP دقیقا چه فایل هایی را از روی سیستم عامل حذف می کند
تا به حال این سوال برای شما پیش آمده که وقتی Disk Cleanup می کنید چه اطلاعاتی حذف می شود که سرعت سیستم عامل همچنین دسترسی به یکسری از وب سایتها در هنگام وبگردی سریعتر می شود ؟ بعضی اوقات برنامهها برای انجام فعالیتهای خود فایلهای موقتی ایجاد میکنند، اما پس از اتمام کارشان فراموش میکنند این قبیل فایلها را حذف کنند. دامنه این نوع فایلها میتواند فایلهای موقت، لاگ فایلها، فایلهای دانلود شده، یا سربرگهای بیاستفاده مانده رجیستری ویندوز را شامل شود. موارد نامبرده شده از طریق Disk Cleanupحذف می شود ولی اجازه بدهید بیشتر با تنظیمات این بخش و گزینه هایی که در لیست وجود دارد شما را آشنا کنم .
فایل برنامههای دانلودی: فایلهایی هستند که پس از نصب نرمافزار دانلودی از اینترنت باقی میمانند. چنین فایلهایی هیچ استفاده دیگری نداشته و تنها باعث اشغال شدن فضای هارد میشوند، پس میتوانید بدون ذرهای معطلی آنها را پاک کنید.
صفحات وب آفلاین: اینها صفحاتی هستند که توسط برنامه مرورگر شما ذخیره میشوند و به منظور افزایش سرعت وبگردی به کار میروند. اگر سرعت اتصال به اینترنتتان پایین است بهتر است این صفحات را نگه دارید. در این صورت صفحاتی که به طور مرتب به آنها سر میزنید را با سرعت بیشتری مشاهده خواهد کرد. البته تمامی این صفحات به طور مرتب به روز رسانی میشوند و اگر مشکلی با تاخیرهای کوتاه برای بارگذاری صفحات نداشته باشید میتوانید این دسته از فایلهای را نیز بدون مشکل حذف کنید.
تصاویر بند انگشتی: همان آیکونهای کوچک پیشنمایش فایلهای تصویری هستند. هربار که به پوشهای پر از فایلهای تصویری وارد میشوید این تصاویر بند انگشتی از نو ایجاد میشوند. مقدار زمانی که طول میکشد این تصاویر کوچک پردازش شوند به سرعت سیستم، تعداد تصاویر و بزرگ و یا کوچک بودن اندازه نمایششان بستگی دارد. اگر سیستمتان سختافزار قدرتمندی دارد و از عهده ایجاد این تصاویر کوچک در هربار مراجعه برمیآید، توصیه میکنم این گزینه را هم برای حذف از سیستم انتخاب کنید.
اطلاعات مربوط به نسخههای قدیمی ویندوز: این اطلاعات در ویندوز 10 نگهداری میشوند تا اگر زمانی قصد برگشت به نسخههای قدیمیتر ویندوز را داشته باشید به مشکل برنخورید. اگر ویندوزتان را از نسخه 8.1 به 10 ارتقا دادهاید، پیشنهاد میکنم برای چند ماه اول این اطلاعات را روی سیستمتان نگه دارید. پس از اینکه کاملا مطمئن شدید از ویندوز جدید خوشتان آمده و کار با آن را ترجیح میدهید، میتوانید با خیال راحت این فایلها را هم حذف کنید.
محتویات سطل زباله (Recycle Bin): همان محلی است که فایلهای Delete شده به آن میروند. فایلهایی که در سطل زباله قرار گرفتهاند همچنان فضای درایو را اشغال میکنند. اگر فایلی را لازم داشته باشید، وارد Recycle Bin شوید و با راست کلیک و انتخاب گزینه «restore» آنرا به محل قبلیاش بازگردانید. اما اگر مطمئن هستید که هیچ یک از فایلها را لازم ندارید، گزینه مربوط به سطل زباله را نیز انتخاب کنید و فضای هارد را آزاد نمایید.
فایلهای موقت خود ویندوز: فایلهایی هستند که پس از بسته شدن برنامههای مختلف همچنان روی سیستم باقی میمانند. برای مثال وقتی یک متن را در برنامه ورد باز میکنید، فایلی با پسوند مشابه آن ایجاد میشود. معمولا این قبیل فایلها نامرئی بوده و پس از بسته شدن فایل اصلی هم حذف میشوند. آن دسته از فایلهایی هم که باقی ماندهاند، زباله تلقی شده و توسط برنامه Disk Cleaner شناسایی و پاک میشوند.
فایل گزارش خطاها: معمولا گزارشات متنی از خطاهای سیستم عامل و یا عملکرد نامناسب سایر برنامهها هستند. این دسته از فایلها حجم چندانی اشغال نمیکنند و پیشنهاد میکنم برای سهولت در عیبیابی سیستم آنها را نگه دارید.
لطفا نظر خودتان را برای ما ارسال کنید تا نقاط قوت و ضعف مطالب مشخص شده و در جهت بهبود کیفیت محتوای سایت بتوانیم قدم موثر تری برداریم .





